网络诊断套装的使用方法是什么?
- 电子常识
- 2025-04-25
- 9
- 更新:2025-04-09 00:48:36
网络诊断套装是一套专门用于检测和解决网络问题的工具。它能够帮助用户快速找出网络连接、配置、性能等方面的潜在问题,并提供相应的解决方案。本篇将详细指导您如何使用网络诊断套装,帮助您轻松维护网络健康。
1.选择合适的网络诊断工具
在开始之前,我们需要选择一款适合您的网络诊断套装。市场上的套装多种多样,包括有线和无线网络诊断工具。在选择时,您应考虑以下几点:
功能需求:确定您需要哪些功能,如ping测试、traceroute、DNS查找、端口扫描等。
用户界面:选择一个界面直观、易于操作的工具,便于新手快速上手。
兼容性:确保所选工具支持您的操作系统和网络类型。
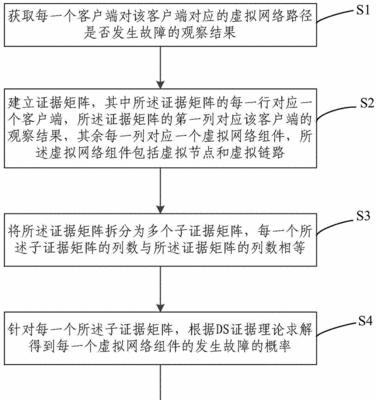
2.执行基本的网络连接测试
使用网络诊断套装的第一步通常是进行基础的网络连接测试。以下是操作步骤:
2.1网络连接状态检查
查看网络适配器的状态,确认驱动程序是否安装正确。在网络设置中,查看连接状态是否显示为“已连接”。
2.2IP配置检查
接下来,检查您的IP配置是否正确。您可以使用`ipconfig`(Windows)或`ifconfig`(Mac/Linux)命令查看。
2.3Ping测试
打开网络诊断工具的ping功能,输入常用的网络地址如`www.baidu.com`,查看返回的响应时间。ping值越低,说明连接速度越快。
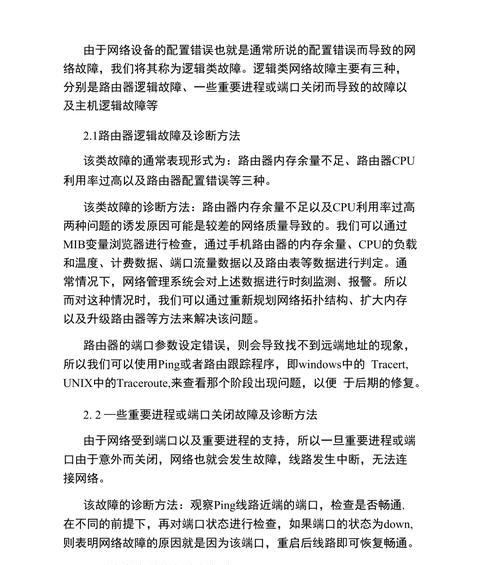
3.进阶网络性能检测
在确认基础连接无误后,我们进一步检查网络的其他性能指标。
3.1带宽测试
使用网络诊断工具中的速度测试功能,检查您的上传和下载速度是否达到ISP(互联网服务提供商)所承诺的水平。
3.2路由追踪
执行traceroute或tracert命令来追踪数据包到目的地的路径。这可以帮助您了解数据包传输的线路是否顺畅。

4.深入分析网络问题
当遇到更复杂的问题时,网络诊断套装可以深入分析。
4.1DNS查找
使用网络诊断工具的DNS查找功能,检查域名解析是否正常。这可以帮助确认DNS服务器是否能正确解析域名。
4.2端口扫描
对本地网络进行端口扫描,确保没有不必要的开放端口,以防止安全风险。
5.解决网络问题
根据诊断结果,我们可能需要采取一些措施来解决检测到的问题。
5.1重启路由器
如果测试表明网络中断或连接不稳定,尝试重启路由器可能会解决问题。
5.2调整网络设置
如果发现IP配置、DNS设置或防火墙规则有误,需要调整相应的网络设置。
5.3更新驱动程序
若网络适配器状态显示异常,更新或重新安装网卡驱动程序可能是解决办法。
5.4联系ISP
如果带宽测试结果不佳,可能需要联系您的ISP来解决线路问题。
6.使用网络诊断套装的注意事项
在使用网络诊断套装时,也应注意以下几点:
避免在高峰时段进行网络诊断测试,以免测试结果受其他用户影响。
测试时尽量关闭其他网络应用程序,以获得更准确的测试数据。
对于复杂网络问题,可能需要网络专家的帮助进行深入分析。
7.小结
通过上述步骤,您应该可以有效地使用网络诊断套装来检测和解决大部分网络问题。记住,定期进行网络检测,可以及时发现并解决潜在问题,保持网络的稳定性和流畅性。
本篇内容提供了网络诊断套装的全面使用方法,无论您是网络新手还是有经验的用户,都能从中获得价值。如有进一步疑问,欢迎留言讨论,我们将竭诚为您解答。
上一篇:非系统服务器的用途是什么?











