天翼网关连接两台设备的步骤是什么?连接后如何管理?
- 电子常识
- 2025-04-24
- 6
- 更新:2025-04-09 00:44:21
随着互联网技术的发展,越来越多的家庭和办公环境中需要连接多台设备进行网络通讯。天翼网关作为一个重要的网络设备,承担着网络接入与设备连接管理的重要角色。本文旨在为您详细介绍如何通过天翼网关连接两台设备,并提供详尽的管理方法,确保您的网络使用既方便又安全。
一、连接天翼网关前的准备
在连接设备之前,首先确保您的天翼网关已经正确安装,并且与您的宽带网络成功连接。接下来请按照以下步骤进行设备连接:
1.1确认设备信息
准备好需要连接的两台设备,例如一台笔记本电脑和一台智能手机。确保它们均支持无线连接(Wi-Fi),并且已经开启无线功能。
1.2查看网关默认信息
通常情况下,天翼网关的默认SSID(无线网络名称)和密码会在设备背后标贴上注明。在连接设备之前,请先确认这些信息。
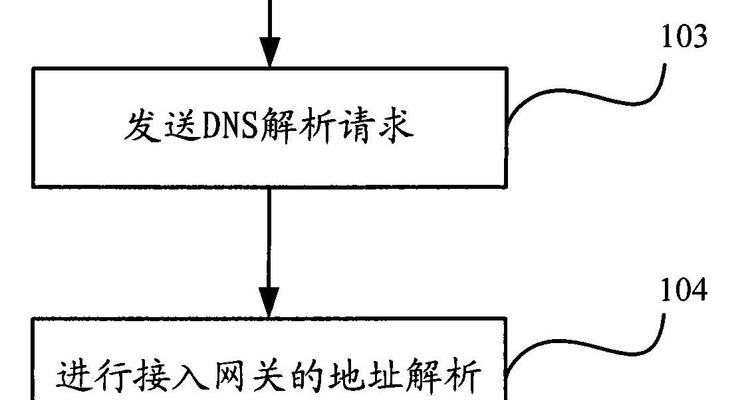
二、连接设备至天翼网关
2.1连接第一台设备
步骤1:打开第一台设备的无线网络设置界面。
步骤2:在可用网络列表中找到网关的SSID。
步骤3:点击连接,输入网关的默认密码。
步骤4:连接成功后,设备会自动获取IP地址。
2.2连接第二台设备
重复上述步骤,将第二台设备也连接到天翼网关上。两台设备此时应该已经共享一个网络环境。

三、设备连接后的管理
连接设备后,管理网络设置是保证网络安全和流畅使用的关键步骤。
3.1更改网关默认密码
为了增强网络安全性,建议您更改网关的默认SSID和密码。进入网关的管理界面进行设置,输入新的SSID和密码,确认更改。
3.2管理设备连接权限
在网关的管理界面,您可以查看当前连接的设备列表。您可以选择性地给予或拒绝特定设备的连接权限。
3.3设置家长控制
如果您需要对某些设备的上网时间和访问内容进行限制,天翼网关提供了家长控制功能,帮助您更好地管理家庭网络使用。
3.4分配固定IP地址
对于需要稳定连接的设备,您可以设置静态IP地址,从而避免DHCP自动分配可能带来的IP地址变动问题。

四、常见问题与解决方案
Q1:两台设备无法同时连接网关怎么办?
A1:确认网关硬件支持同时连接多台设备。如果支持,尝试重启网关和设备。如果问题依旧,检查网关的管理界面,确认是否有限制连接数的设置。
Q2:忘记网关密码怎么办?
A2:通常重置网关硬件,会将网关恢复到出厂设置,此时需要使用网关背后的默认密码重新连接。
Q3:如何更新网关的固件?
A3:登录网关管理界面,通常在系统设置或关于界面中会有固件更新的选项。按照提示操作即可完成固件更新。
五、扩展阅读与技巧
5.1扩展知识:Wi-Fi频段的选择
网关通常提供2.4GHz和5GHz两个频段的Wi-Fi信号。通常情况下,2.4GHz信号覆盖范围更广,但5GHz信号干扰更少,速度更快。您可以根据使用需求选择适合的频段。
5.2技巧分享:网络质量优化
为了获得更好的上网体验,您可以在网关管理界面调整信道,避免与附近信号的干扰。定期检查网络设置,确保网关固件保持最新,都是提升网络质量的有效措施。
通过本文的介绍,您应该已经清楚如何连接天翼网关的两台设备,并了解了后续的管理方法。掌握这些技巧后,您可以更便捷地管理您的网络设备,享受高质量的网络服务。希望这些信息能够帮助您在网络世界中畅行无阻。




