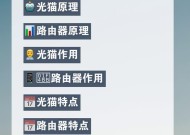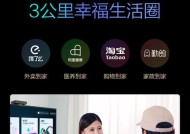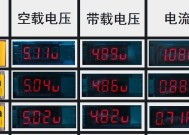华为132平板如何切换电脑模式?切换过程中遇到问题怎么办?
- 电子常识
- 2025-04-24
- 12
- 更新:2025-04-09 00:41:38
华为132平板作为一款集便携与性能于一身的智能设备,吸引了众多消费者的关注。随着华为在PC模式上的持续优化,越来越多的用户希望通过简单的步骤就能将平板切换到类似电脑的操作环境,从而提高工作效率。然而,在切换过程中用户可能会遇到一些问题,本文将为您详细解说如何在华为132平板上切换电脑模式,以及如何应对切换过程中可能遇到的问题。
如何在华为132平板上切换电脑模式
第一步:了解设备需求
在切换之前,确保您的华为132平板已更新到最新系统版本,因为不是所有版本都支持PC模式。同时,您需要一个支持的华为扩展坞以及外接显示器(如果需要的话)。
第二步:连接扩展坞
通过USB-C接口将平板连接到华为扩展坞。扩展坞应连接至外接显示器、键盘和鼠标,以便完全模拟电脑操作环境。
第三步:打开设置并切换到电脑模式
1.从平板主屏幕下滑以调出通知栏,点击“设置”图标进入设置菜单。
2.在设置菜单中,找到“系统”并进入。
3.选择“电脑模式”或“PC模式”选项,然后开启它。
第四步:配置外接显示
在切换到电脑模式后,系统会自动检测并设置外接显示器。根据提示,您可以通过调整分辨率和显示布局来满足自己的需求。
第五步:开始使用
配置完成后,您的华为132平板将运行在电脑模式下。此时,您可以使用键盘和鼠标进行操作,就像在使用一台笔记本电脑一样。
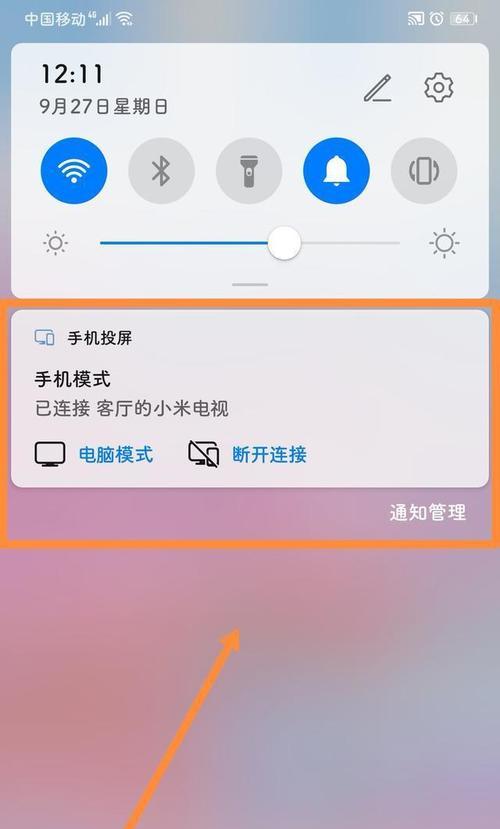
遇到问题时的解决方法
问题1:电脑模式未出现
如果您无法在设置中找到电脑模式的选项,可能是系统版本不支持或功能未开启。
解决方案:请先检查系统更新,确保平板运行的是最新版本。如果问题依旧,请访问华为官方网站,查找是否有关于您的平板型号支持电脑模式的信息。
问题2:连接外接设备无反应
外接显示器、键盘或鼠标连接到扩展坞后无反应。
解决方案:首先检查所有连接线是否牢固连接。确保扩展坞和外接设备均正常工作。如果还是无法解决问题,尝试在电脑模式设置中重新检测外接设备。
问题3:显示异常或分辨率设置错误
在切换到电脑模式后,可能会遇到显示异常或分辨率不适配的问题。
解决方案:在电脑模式设置中,重新调整分辨率设置。如果自动检测不到合适的显示选项,可以手动选择一个最接近的分辨率。
问题4:性能不足
在使用电脑模式时,可能会感觉平板的性能不如预期。
解决方案:关闭不必要的应用程序和后台进程,释放更多系统资源给电脑模式。检查平板的存储空间,确保有足够的空间运行电脑模式。
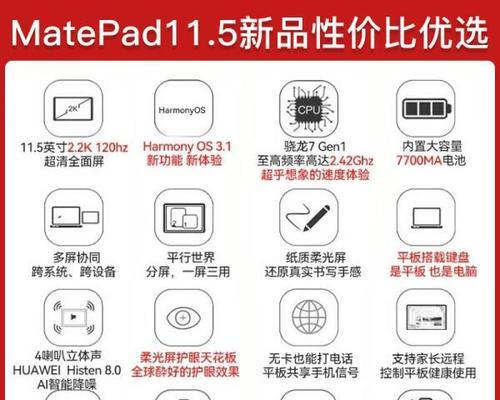
扩展阅读:华为132平板电脑模式的优势与局限
在使用华为132平板的电脑模式时,您可能会体验到许多便捷功能,如多任务处理能力、外接设备支持以及熟悉的操作界面。然而,受限于硬件规格,它的性能和兼容性可能无法完全与传统PC相比。在进行高负载工作时,如视频剪辑或专业级别的图形设计,可能需要额外的硬件支持或优化。
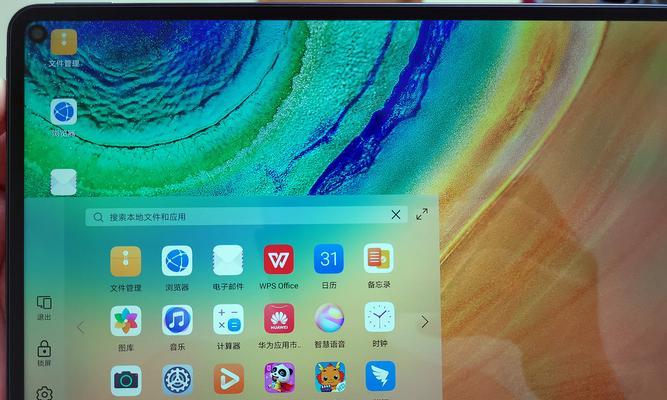
结语
通过上述步骤,您应该能够轻松地在华为132平板上切换至电脑模式,并且能够解决在切换过程中遇到的常见问题。如果在操作中遇到任何难题,不妨参考本文提供的解决方案。希望您能够充分利用华为132平板的强大功能,享受便捷的移动办公体验。
上一篇:聚源充电器锂电池充电方法是什么?
下一篇:华为触屏笔充电器选择标准是什么?