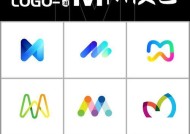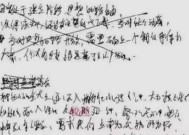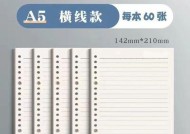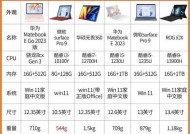笔记本电脑插入照片的方法是什么?操作步骤如何?
- 数码设备
- 2025-04-09
- 16
- 更新:2025-03-26 23:40:21
在这个数字化时代,笔记本电脑已经成为我们日常生活中不可或缺的工具。无论是工作还是娱乐,我们都可能会需要在笔记本电脑上进行图片的插入和编辑。今天,我们将深入探讨如何在笔记本电脑上插入照片的具体步骤和相关操作方法。
开篇核心突出
你想知道如何在笔记本电脑上插入照片吗?无论是为了完成学校作业、制作报告,还是为了社交媒体上的个人分享,了解如何在笔记本电脑上插入照片都是一个非常实用的技能。本文将为你提供详细的步骤指南,让你轻松掌握这一实用技术。

选择合适的操作系统
由于不同的操作系统可能有不同的操作步骤,首先我们需要确认笔记本电脑的操作系统是什么。目前较为常见的有Windows和macOS两大系统。
对于Windows系统用户
如何插入照片到Word文档
1.打开你想要插入图片的Word文档。
2.点击“插入”标签,在工具栏中找到“图片”按钮。
3.从弹出的菜单中选择“来自文件”,然后找到你想要插入的照片并点击“插入”。
如何插入照片到其他办公软件
插入照片到Excel、PowerPoint等其他办公软件的步骤与Word类似,只是在启动插入图片的选项时略有不同,具体步骤如下:
1.打开相应的办公软件文档。
2.进入“插入”选项卡。
3.点击“图片”按钮,选择“本地图片”选项,找到并选择你的照片,然后点击“插入”。
对于macOS系统用户
如何在Pages或其他iWork软件中插入照片
1.打开你的文档。
2.选择“插入”菜单,然后选择“选择图片”来插入照片。
3.选择图片后,你可以拖动图片边缘调整大小。
如何在Finder中直接查看照片
在macOS中,你还可以通过Finder直接查看文件夹中的图片:
1.打开“Finder”。
2.导航到包含图片的文件夹。
3.双击图片文件即可在Mac的预览应用中打开查看。

使用第三方图片编辑软件插入照片
不同的图片编辑软件有着不同的插入照片的方法。以AdobePhotoshop为例,以下是插入图片的基本步骤:
1.打开Photoshop并创建一个新的项目或打开一个已存在的项目。
2.点击“文件”菜单,然后选择“打开”或者“导入”,并选择你需要插入的照片。
3.确认后,图片将出现在你的工作区中。
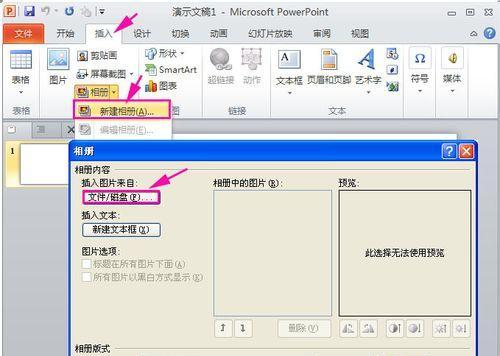
注意事项与常见问题解答
注意事项
在插入图片之前,请确认你拥有该图片的使用权,以免侵犯版权。
根据不同的办公软件和图片使用目的,可能需要调整图片的大小和格式。
在保存文档时,确保图片已正确嵌入,避免在其他设备上打开时发生图片丢失的情况。
常见问题解答
问题1:插入图片后图片显示模糊怎么办?
答:可能是图片分辨率较低或者在插入过程中被压缩导致。建议使用高分辨率的原始图片,并在插入时检查图片质量设置。
问题2:在社交媒体上分享时,插入的图片不显示怎么办?
答:请确认你的社交媒体平台支持的图片格式和大小限制,并确保图片已正确上传。
问题3:在Photoshop中图片导入后如何保存?
答:编辑完成后,点击“文件”菜单,选择“导出”或“另存为”,选择合适的格式和品质进行保存。
综上所述
掌握在笔记本电脑上插入照片的方法,无论是在学习还是工作,都能大幅提升你的工作效率和质量。本文提供了从基本的办公软件图片插入方法到第三方图片编辑软件使用的详细步骤介绍,同时结合常见问题解答,旨在为读者提供一个全方位的图片插入操作指南。现在,你可以轻松地在你的笔记本电脑上插入和编辑照片了。