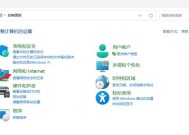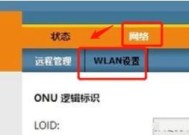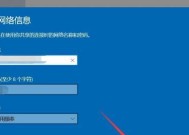电脑怎么查看隐藏wifi密码?如何找回忘记的密码?
- 电脑技巧
- 2025-04-04
- 3
- 更新:2025-03-26 23:40:15
在当今的数字时代,无线网络(WiFi)已成为我们生活中不可或缺的一部分。有时,我们可能会忘记与这些网络相关的重要密码,尤其是在我们更改默认密码后。本文将指导您如何在电脑上查看隐藏的WiFi密码,并提供找回忘记密码的有效方法。无论您使用的是Windows系统还是Mac系统,都能在这找到对应的解决方案。
查看隐藏WiFi密码的步骤
Windows系统下查看隐藏WiFi密码
在Windows系统中,您可以通过命令提示符访问存放在电脑中的WiFi密码。以下是详细步骤:
1.打开命令提示符:点击开始菜单,在搜索框中输入`cmd`,然后右键点击“命令提示符”,选择“以管理员身份运行”。
2.输入命令:在命令提示符窗口中,输入以下命令并按回车键执行:
```
netshwlanshowprofiles
```
这个命令会列出所有保存的WiFi网络及其名称。
3.查找特定WiFi密码:在上一步骤中找到您想要查看密码的WiFi网络名称后,输入以下命令来显示密码:
```
netshwlanshowprofilesname="您的WiFi名称"key=clear
```
将`您的WiFi名称`替换为您要查询的无线网络的实际名称。
完成以上步骤后,您将在命令提示符窗口中看到包括密码在内的网络详细信息。
Mac系统下查看隐藏WiFi密码
如果您使用的是Mac电脑,可以通过以下步骤查看隐藏的WiFi密码:
1.打开钥匙串访问:在终端中输入`钥匙串访问`并回车,打开钥匙串应用程序。
2.查找WiFi网络的密码:在钥匙串访问窗口中,点击左上角的“系统”选项,然后在搜索框中输入您的WiFi网络名称。
3.显示密码:找到相应的WiFi网络后,双击它,然后在弹出的窗口中勾选“显示密码”复选框。您可能需要输入您的Mac登录密码来验证身份。
现在,您应该能够看到连接到该WiFi网络时使用的密码。
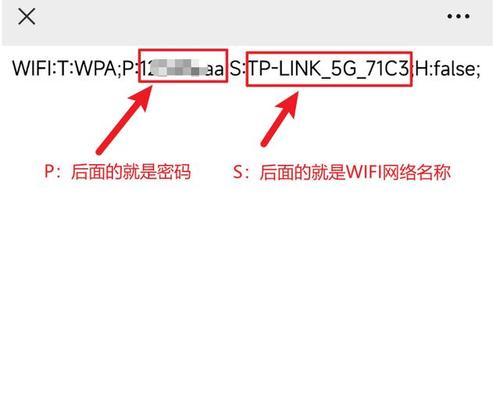
找回忘记的WiFi密码
如果上述方法并未帮助您找回密码,或者您根本不知道密码,这里还有其他几种找回忘记的WiFi密码的方法:
重置路由器
最直接的方法是重置您的路由器到出厂设置。这将删除所有保存的网络设置和密码,包括您设定的WiFi密码。重置后,您将需要重新设置路由器,并重新输入WiFi密码。请注意,这将导致您的网络配置丢失,并可能影响其他已连接设备的连接。
使用路由器管理界面
如果您能够访问路由器的管理界面,通常可以通过网页界面进行密码的查看或重置。大多数路由器的默认地址是`http://192.168.1.1`或`http://192.168.0.1`。在登录管理界面后,您可以查找WiFi设置或安全设置部分来重置密码或查看当前密码。
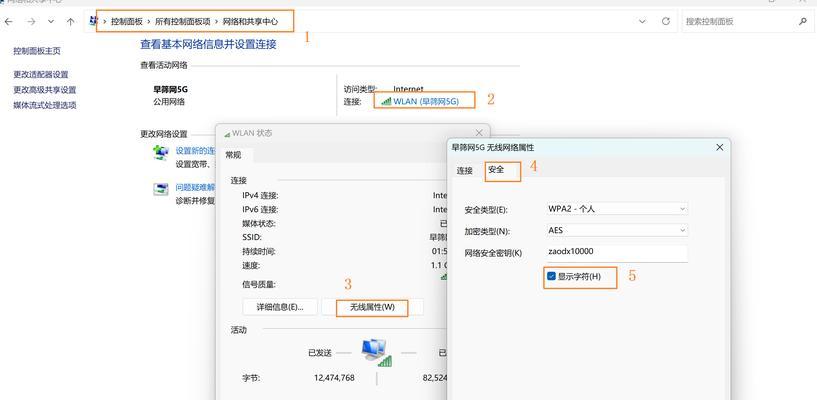
利用Windows网络配置
如果您了解所连接WiFi网络的名称,还可以查看Windows的网络配置信息来帮助找回密码。具体步骤如下:
1.打开“网络和共享中心”。
2.选择“管理无线网络”。
3.点击您忘记密码的网络,并选择“属性”。
4.在“安全”标签中,选择“显示字符”来查看密码。

结语
综上所述,无论是查看隐藏WiFi密码还是找回忘记的密码,通过简单的电脑操作就可以轻松实现。重置路由器或利用网络配置查看是找回密码的最后手段,可能会带来额外的设置工作。只要按照以上方法,您应该能够迅速解决问题,让您的网络连接即刻恢复。在操作过程中请注意保护您的网络安全,避免不当操作导致隐私泄露。