新电脑无声音如何快速解决?
- 电子常识
- 2025-04-10
- 12
- 更新:2025-03-26 23:37:36
当你的新电脑突然无声时,可能会感到慌乱和困惑。不用担心,这里提供了一份详细的解决方案清单,以帮助你快速找到问题所在,并指导你逐一排查和修复。本文旨在通过一步步的指导来解决电脑无声音的问题,并助你理解相关的背景知识,使你能够更有效地使用你的电脑。
检查硬件连接
当电脑无声音时,最常见的一个原因就是硬件连接出现了问题。
1.1确认扬声器或耳机连接正确
对于桌面电脑:检查扬声器或耳机的连接线是否正确插入电脑机箱后面的音频输出端口。有时线缆可能松动或错误地插入了麦克风端口。
对于笔记本电脑:确认耳机或扬声器已经连接到正确的音频输出接口。有些笔记本电脑具备单独的耳机和麦克风端口,要确保没有插错。
1.2检查扬声器或耳机是否正常工作
将扬声器或耳机接到其他设备上试试,以确保是电脑的输出问题,而非扬声器或耳机的问题。
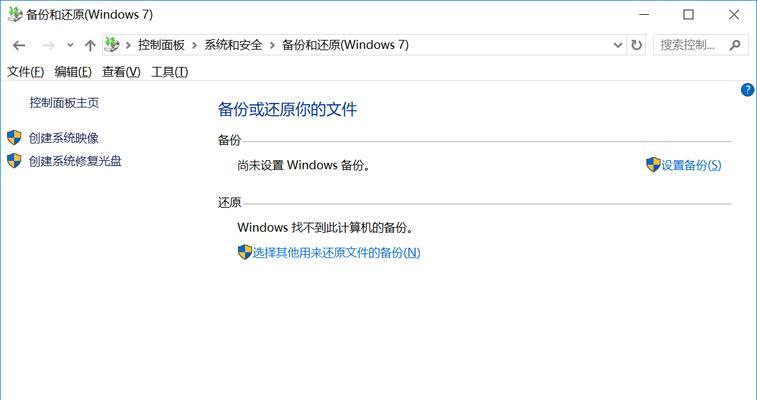
确认声音设置
如果外部硬件没有问题,接下来就应该检查电脑的音频设置。
2.1检查音量设置
点击任务栏右下角的音量图标,确认音量没有被静音并且调到了合适的水平。
查看应用程序的音量控制,有些程序可能有自己的音量调节,比如浏览器或音乐播放器。
2.2检查声音输出设备
在控制面板或设置中,检查声音输出设备是否选中了正确的扬声器或耳机设备。
如果有多个输出设备,请尝试切换到其他设备。
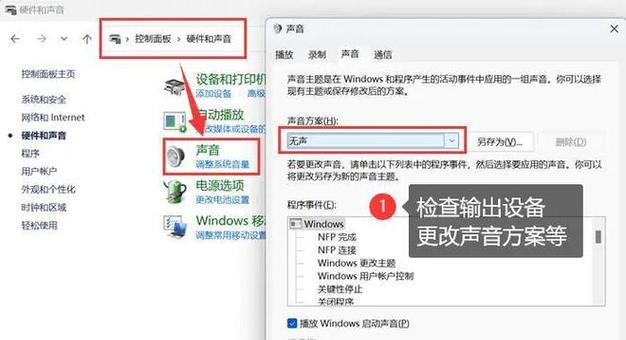
更新音频驱动
如果设置没有问题,可能是驱动程序过时或损坏。
3.1检查音频驱动版本
进入设备管理器,找到声音、视频和游戏控制器部分,展开后查看音频设备驱动程序的版本。
比较驱动版本与官方网站推荐的版本,确认是否有更新。
3.2更新或回滚音频驱动
在设备管理器中右键点击音频驱动,选择更新驱动程序。
如果更新后出现问题,可以尝试回滚到之前的版本。

系统问题排查
如果以上步骤都无法解决问题,可能是系统出现了问题。
4.1运行音频故障排查器
大多数Windows系统都自带音频故障排查工具,可以通过搜索栏输入“音频故障排查”找到并运行。
4.2创建新的用户账户
有时候用户配置文件损坏也会导致声音问题,创建一个新的用户账户并登录后,检查声音是否恢复。
高级解决方案
如果上述方法都不能解决你的问题,可能需要考虑一些更为复杂的解决方案。
5.1系统还原或重置
如果问题是在最近才出现的,可以尝试进行系统还原,回到一个设置正确且声音正常的状态。
如果问题依然存在,可以考虑重置Windows系统。
5.2检查病毒和恶意软件
确保电脑没有感染病毒或恶意软件,这些程序可能会禁用或干扰音频驱动的正常工作。
电脑无声问题对你日常使用电脑影响巨大。从检查外部硬件连接到系统层面的故障排查,每一步都可能揭示问题所在。如果你按照本文的指导一步步检查,几乎可以覆盖所有常见问题。希望这些步骤能够帮助你快速恢复电脑的音频功能。如果故障依然存在,建议联系专业技术支持进行进一步诊断。











