电脑轮流播放怎么调声音?声音调节的步骤是什么?
- 电子常识
- 2025-04-10
- 13
- 更新:2025-03-26 23:36:10
在日常使用电脑时,我们经常会遇到需要调整轮流播放声音大小的场景,比如观看视频或听音乐时。电脑默认的音量设置可能并不能满足所有人的听觉偏好,而且声音的大小直接影响到我们的听觉体验。今天,我们就来详细探讨如何在电脑上调节轮流播放的声音,以及调节声音大小的步骤是什么。
1.核心关键词介绍
在深入探讨电脑轮流播放声音如何调节之前,我们先简要理解下我们需要关注的核心关键词。本文将围绕“电脑轮流播放怎么调声音?”这个问题展开,涵盖“声音调节的步骤”、“声音调节软件推荐”以及“常见问题解答”。通过这篇文章,你将掌握在电脑上调整轮流播放声音的全方位技能。
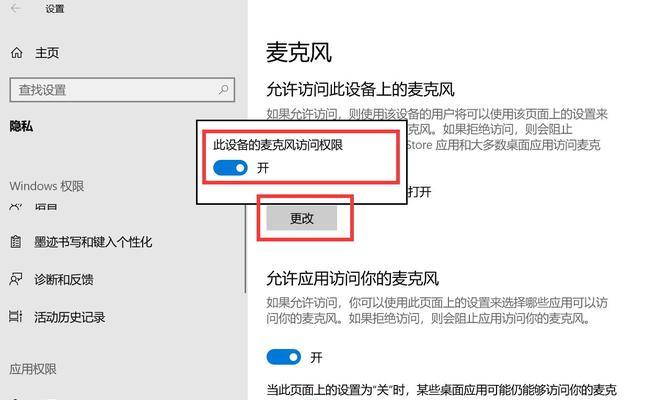
2.声音调节的基础知识
在了解如何调节声音之前,我们需要先知道基础的声音设备和设置选项。电脑中通常包含音频驱动器、扬声器/耳机和声音控制软件。调节声音大小的基本方式包括通过扬声器/耳机上的物理按钮,或者通过操作系统的内置声音设置。
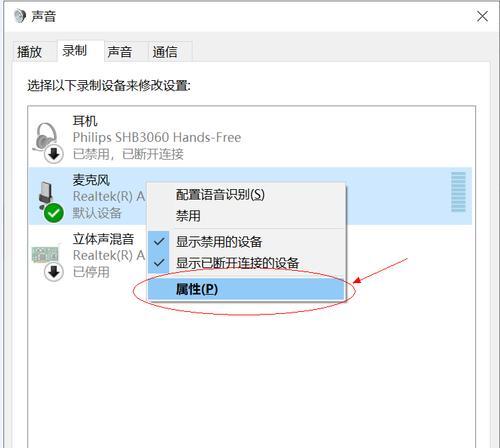
3.调节声音的具体步骤
3.1Windows系统的声音调节
1.打开声音设置:点击屏幕右下角的扬声器图标,选择“声音设置”。
2.调整音量滑块:在声音设置界面中会有“输出”选项,点击并选择你的扬声器设备,然后用音量滑块调整声音大小。
3.开启夜间模式(如果需要):在“声音设置”中,还可以开启“夜间模式”来调整声音以减少对周围环境的影响。
3.2macOS系统的声音调节
1.直接使用任务栏:在Mac电脑的右上角菜单栏中,你会找到一个扬声器图标,点击它来调整音量。
2.系统偏好设置:点击屏幕左上角的苹果菜单,选择“系统偏好设置”,然后点击“声音”。
3.输出和输入调节:在声音设置中,切换到“输出”选项卡,选择你的输出设备,然后拖动音量滑块进行调节。
3.3使用第三方软件调节
有时候,你可能需要更加专业的声音控制软件来调整声音,例如EqualizerAPO或者Voicemeeter等。这些软件允许你更深入地调整声音频率、平衡等参数,适应不同的播放需求。

4.声音调节的高级技巧
4.1分辨扬声器平衡
合理地调整左、右扬声器之间的声音平衡对于用户体验至关重要。根据个人的听觉偏好或空间布局,你可能需要调整左右声道的平衡。
4.2使用音频增强器
一些音频增强器软件可以帮你调整声音的立体声深度和声音的清晰度,达到更加立体和清晰的听觉效果。
4.3调整播放软件内的声音选项
个别播放软件如VLC、PotPlayer等,具有自己的声音调节选项,可以在播放时即时调整声音大小,甚至设置预设的播放列表音量。
5.常见问题解答
5.1声音调节后不动
如果音量调节后不生效,可能是音频驱动器出现问题。检查设备管理器中音频驱动器的状态,或者重新安装音频驱动。
5.2某些应用声音不可调
有些应用可能自身有设置声音的权限限制,这类情况下,你需要检查该应用的声音设置选项。
5.3如何设置默认声音设备
在声音设置界面中,你可以选择默认设备,并设置为默认的播放和录音设备,确保声音正确输出。
6.结语
调节电脑轮流播放的声音大小是一项基础的电脑操作,既影响个人使用体验,也关系到听觉健康。通过上述的详细步骤和技巧,你可以在Windows或macOS系统上,或通过使用第三方软件,轻松调整声音大小,使其符合你的个人偏好。在遇到问题时,也请记住检查驱动器、查看应用设置以及咨询专业支持。现在,是时候亲自尝试在你的电脑上调节声音大小,享受更优质的声音体验了。











