笔记本磁盘损坏如何检查内存状态?
- 数码设备
- 2025-04-06
- 4
- 更新:2025-03-26 23:34:45
在日常使用笔记本电脑时,我们可能会遭遇各种各样的问题,其中磁盘损坏导致的数据丢失和系统崩溃是最让人头疼的一种情况。了解如何检查笔记本的内存状态,不仅能帮助我们及时发现潜在问题,还能采取相应措施来保护我们的数据安全。本文将详细指导您如何检查笔记本磁盘的健康状况和内存状态,确保您的数据不受损坏。
磁盘检查前的准备工作
在进行磁盘检查之前,您需要做好以下准备工作,以确保检查过程顺利进行:
1.备份重要数据:尽管本文是为了教会您如何检查磁盘,但在进行任何磁盘操作之前,备份您的重要数据总是一个明智的选择。
2.确保磁盘有足够空间:检查过程中可能会产生临时文件,所以请确保磁盘有足够空间来完成检查。
3.关闭所有不必要的程序和服务:关闭不必要的后台程序和服务可以避免在检查过程中产生干扰。

如何检查笔记本内存状态?
使用Windows自带工具
对于使用Windows系统的笔记本用户来说,系统自带的工具足以帮助我们完成基本的内存检查。
1.打开运行窗口
您可以通过按下键盘上的`Win+R`快捷键打开运行窗口,输入`cmd`后再按下`Enter`键打开命令提示符窗口。
2.输入内存检查指令
在命令提示符窗口中输入以下指令,并按回车键执行:
```
systeminfo|findstr/C:"TotalPhysicalMemory"
```
该指令将会显示您的笔记本内存总量。如果显示的数字正确,那么您的内存卡槽和物理内存模块应该是正常的。
3.进一步检查内存
如果发现内存存在问题,您可以执行以下步骤:
关闭所有正在运行的程序和服务,为检查腾出系统资源。
使用Windows的故障检查工具(`chkdsk`)。在命令提示符中输入`chkdsk/f`并按回车键。
使用第三方软件
对于想要获得更深入内存检查的用户,可以使用第三方软件如MemTest86+。该软件专为内存诊断设计,操作步骤如下:
1.下载并创建MemTest86+启动盘
访问MemTest86+的官方网站下载该软件,并根据说明创建一个启动盘。
2.在启动盘上运行MemTest86+
重启电脑并从启动盘启动,选择MemTest86+进行检测。该软件会自动进行多个测试循环,检测过程中不要关闭电脑。
3.分析检测结果
检测完成后,软件会提供一个检测报告。如果检测过程中出现错误,请仔细记录错误信息,并参考软件的帮助文档或联系专业人员进行处理。
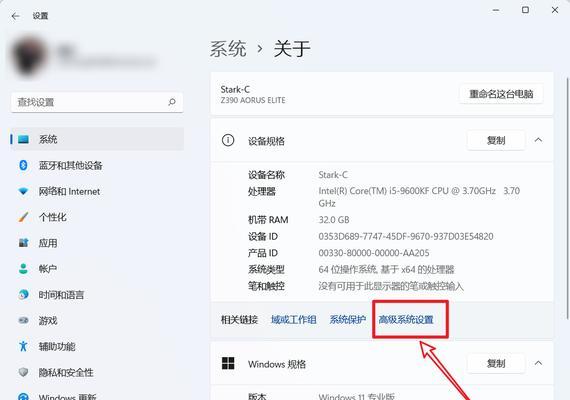
如何检查笔记本磁盘健康状况?
使用Windows自带的磁盘检查工具
Windows操作系统同样提供有磁盘检查工具,可以用来检查磁盘的健康状况。
1.打开文件资源管理器
您可以通过按下`Win+E`快捷键打开文件资源管理器。
2.右击磁盘驱动器并选择“属性”
在文件资源管理器中找到您需要检查的磁盘,右击它并选择“属性”。
3.转到“工具”标签页
在打开的属性窗口中,切换到“工具”标签页,在这里您可以找到检查磁盘错误的选项。
4.运行“检查”
点击“检查”按钮,系统会自动扫描并尝试修复发现的文件系统错误。如果磁盘存在物理损坏,可能需要进一步的操作。
使用第三方磁盘检测软件
一些第三方软件如CrystalDiskInfo、HDTune等,可以为您提供更详尽的磁盘健康状况信息。
1.下载并安装
下载所选的第三方磁盘检测软件,并按照指示进行安装。
2.启动软件并选择磁盘
打开安装好的软件,并选择您想要检查的磁盘驱动器。
3.进行磁盘检查
根据软件提供的指引进行磁盘检查。这些工具不仅能检查磁盘的健康状态,还能提供温度监测、性能测试等多项功能。
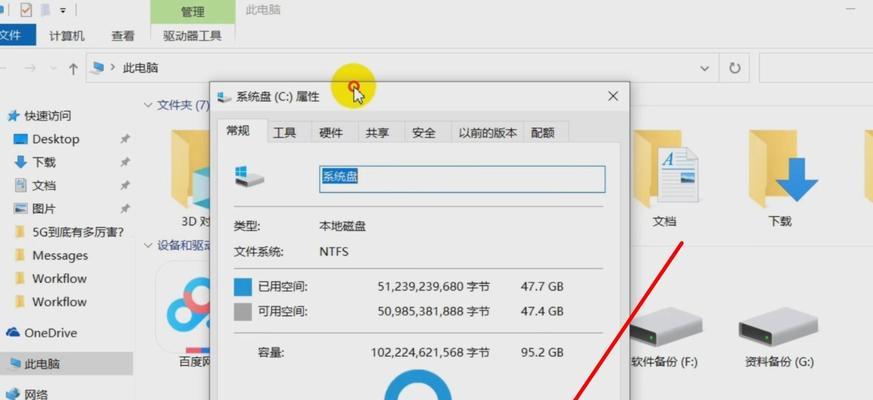
常见问题与实用技巧
问题1:何为S.M.A.R.T技术?
S.M.A.R.T(Self-Monitoring,Analysis,andReportingTechnology)是硬盘自我监控、分析与报告技术的缩写,它是一种用于监测硬盘健康状态的标准。通过检查S.M.A.R.T状态,我们可以更好地了解硬盘是否可能出现问题。
问题2:当发现磁盘有错误时,我应该怎么做?
如果通过检查发现磁盘存在错误,您可以首先尝试使用Windows自带的`chkdsk`命令进行修复,或者使用第三方磁盘修复工具。如果磁盘错误无法修复,可能需要更换新的磁盘。
技巧1:定期进行磁盘检查
建议您定期进行磁盘检查,这不仅可以帮助您及时发现潜在的磁盘问题,还能延长磁盘的使用寿命。
技巧2:使用磁盘维护工具
某些磁盘维护工具可以帮助您进行磁盘碎片整理和清理无用文件,从而提高磁盘性能和可靠性。
结语
了解如何检查笔记本磁盘和内存状态对于每位电脑用户来说都是十分重要的,它可以帮助我们及时发现并解决潜在的问题,从而保护珍贵的数据不受损失。通过本文提供的指导,您不仅可以完成基本的内存和磁盘检查,还能借助高级工具深入了解您的硬件健康状况。希望这些知识能让您的笔记本电脑使用更加安全安心。











