电脑自带内存清理方法有哪些?清理后效果如何?
- 电子常识
- 2025-04-07
- 10
- 更新:2025-03-26 23:33:08
在使用电脑过程中,我们可能会遇到系统运行缓慢的问题,这很大程度上是因为内存资源被大量占用。幸好,Windows操作系统提供了多种自带工具和方法来清理内存,以提高电脑性能。在这篇文章中,我将介绍几种常见的电脑自带内存清理方法,并分析清理内存后可能获得的效果。
一、任务管理器关闭不需要的程序
步骤详述:
1.右键点击任务栏,选择“任务管理器”。
2.在打开的窗口中查看当前正在运行的应用程序和进程。
3.找到不需要正在运行的程序或进程,点击选择它,然后点击下方的“结束任务”按钮。
效果:
关闭不必要的程序可以释放这些程序占用的内存资源,从而使得其他应用程序能够获得更多的内存空间,提高电脑的运行速度。

二、利用磁盘清理工具释放空间
步骤详述:
1.在搜索栏中输入“磁盘清理”并选择相应的结果。
2.选择要清理的磁盘驱动器,点击“确定”。
3.在弹出的窗口中,系统会自动计算可释放的空间,然后点击“清理系统文件”。
4.选择要删除的临时文件或系统文件。
5.点击“确定”,然后勾选“删除文件”后点击“确认”。
效果:
磁盘清理工具除了可以清理临时文件,还能清除系统缓存等,释放硬盘空间,间接地为内存腾出更多可用空间,提升系统响应速度。
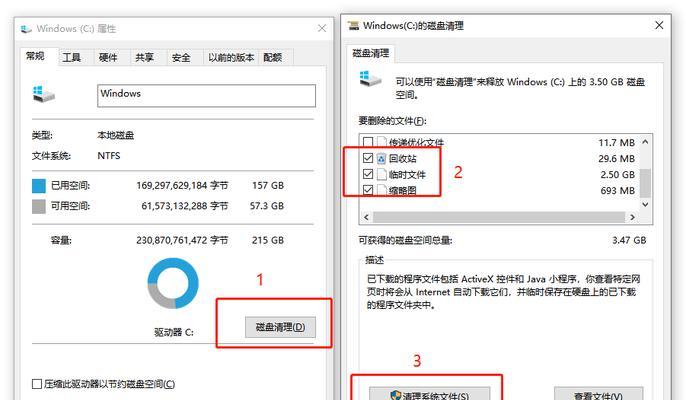
三、系统还原点清洁
步骤详述:
1.在开始菜单搜索栏输入“创建还原点”,选择并打开“系统属性”。
2.在系统保护选项卡下点击“配置”。
3.设置系统保护,根据需要配置磁盘空间使用量,然后点击“删除”清除旧还原点。
效果:
删除旧的还原点可以回收磁盘上的空间,因为这些旧的还原点占据了可能存在的大量磁盘资源。
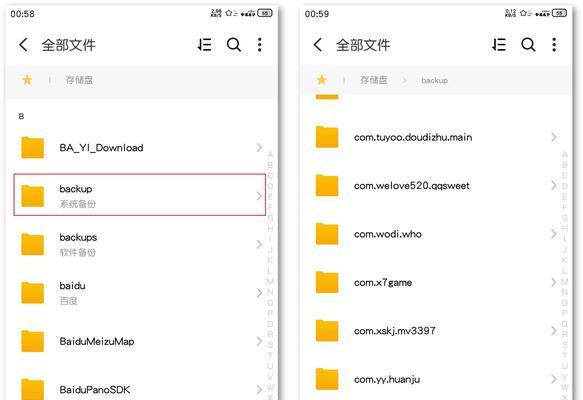
四、使用存储感知功能整理磁盘
步骤详述:
1.打开设置,选择“系统”,然后点击“存储”。
2.启用“存储感知”功能,你可以选择自动清理时间间隔或调整清理频率。
3.存储感知将处理临时文件、回收箱以及其他可以节省空间的内容。
效果:
存储感知是一种智能的存储管理工具,能够定期清理不必要的文件并释放空间,间接帮助清理内存。
五、调整虚拟内存设置
步骤详述:
1.右键点击“我的电脑”,选择“属性”。
2.点击“高级系统设置”,在系统属性窗口中选择“高级”标签。
3.在性能设置中点击“高级”标签。
4.在“虚拟内存”部分点击“更改”。
5.取消“自动管理所有驱动器的分页文件大小”选项,并设置自定义大小,然后点击“设置”。
效果:
虚拟内存是硬盘上的一部分空间,它被系统用作额外的内存。适当调整虚拟内存可以确保系统有足够的资源来运行程序,尤其在物理内存耗尽时。
六、深度清理与优化
步骤详述:
1.下载并安装可靠的安全软件,推荐使用官方认证的安全工具。
2.进行深度扫描,识别并清除系统中的恶意软件和不必要的插件。
3.利用安全软件提供的系统优化工具进行优化。
效果:
深度清理往往能解决电脑运行缓慢的问题,移意软件能释放被非法占用的内存,并通过优化提升系统的整体性能。
结语
通过上述各种自带工具和方法进行内存清理,电脑运行速度通常能得到明显的改善。需注意的是,每次清理前应保存正在处理的工作,以防数据丢失。定期进行系统清理和优化,是保持电脑高效运转的重要手段。最终,这些清理手段将维持电脑的良好性能,确保用户在日常使用中感受到流程和顺畅。
上一篇:如何在电脑桌面添加一键关机功能?
下一篇:电脑屏幕出现声音是什么原因?











