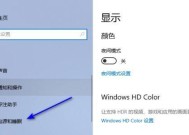电脑休眠黑屏怎么解决?
- 数码设备
- 2025-04-05
- 2
- 更新:2025-03-26 23:32:14
电脑作为我们日常工作和生活的必需品,在使用过程中难免会出现一些小故障,比如电脑在休眠状态下黑屏。这不仅影响工作效率,也会给使用者带来困扰。本文将带您深入了解电脑休眠黑屏的原因,并提供一系列解决方法。
一、电脑休眠黑屏的原因剖析
在开始解决问题之前,我们需要先了解为什么电脑在休眠后会出现黑屏。常见的原因有以下几点:
1.显卡驱动程序过时或者不兼容。
2.系统设置不当,导致休眠功能出现问题。
3.电源设置不正确,比如休眠时间过短。
4.硬件故障,比如显示器或电源适配器损坏。
5.系统文件损坏或病毒感染。
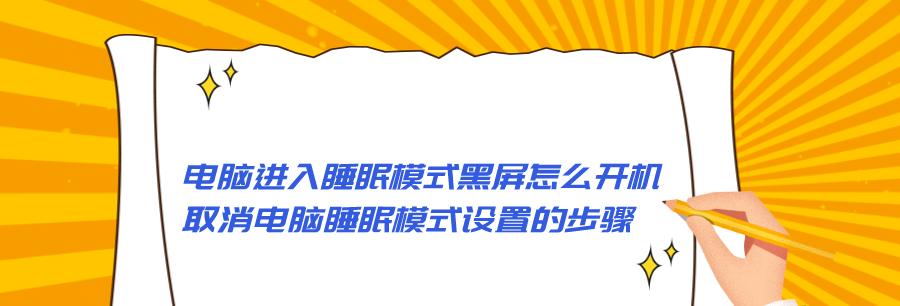
二、检查和更新显卡驱动
显卡驱动是影响电脑显示效果的关键因素。过时或者不兼容的驱动程序很可能是导致休眠黑屏的原因。
操作步骤:
1.点击“开始”菜单,输入“设备管理器”并打开。
2.在设备管理器中找到“显示适配器”,点击展开。
3.右键点击显示适配器的名称,选择“更新驱动程序”。
4.按照提示更新或搜索最新的驱动程序。
注意事项:
在更新驱动程序之前,请确保从官方网站下载驱动。
如果不确定驱动是否最新,可以使用驱动管理软件进行检查。
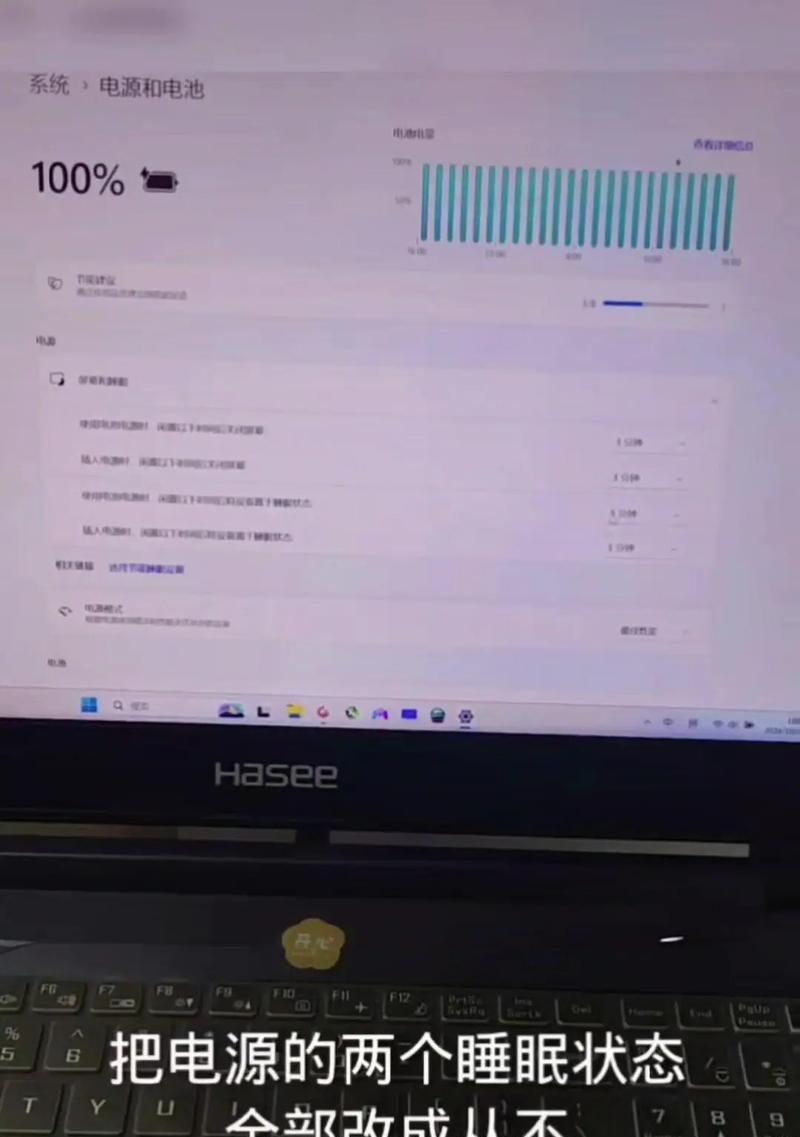
三、调整系统设置
如果显卡驱动没有问题,接下来需要检查系统的电源管理设置。
操作步骤:
1.点击“开始”菜单,输入“控制面板”并打开。
2.点击“硬件和声音”下的“电源选项”。
3.选择当前使用的电源计划,点击“更改计划设置”。
4.点击“更改高级电源设置”,对休眠时间等参数进行设置,使之满足你的需求。
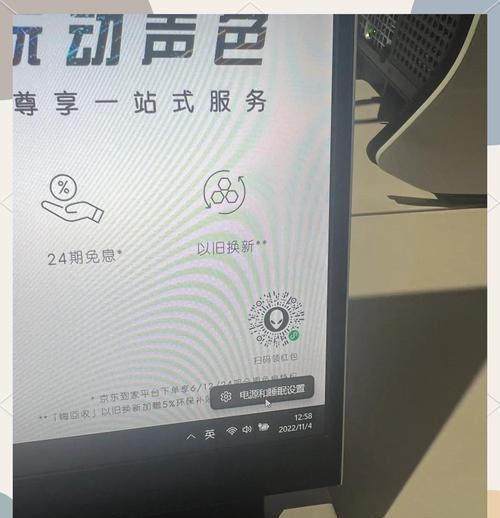
四、检查和修复系统文件
系统文件损坏也可能导致休眠黑屏的错误。我们可以使用系统自带的工具来检查和修复这些文件。
操作步骤:
1.点击“开始”菜单,输入“命令提示符”,右键点击并选择“以管理员身份运行”。
2.输入`sfc/scannow`,按回车键开始扫描并修复系统文件。
五、检查硬件故障
如果上述软件层面的调整都无法解决问题,那么可能是硬件出现了故障。
操作步骤:
1.检查显示器是否正常工作。
2.尝试更换电源适配器或外接显示器确认问题是否与当前使用设备相关。
3.如果有其他电脑,可以尝试连接显示器和电源适配器,排除是否为外接硬件故障。
六、电脑休眠黑屏解决方案
电脑休眠黑屏虽常见,但通过上述几个步骤的检查与调整,大多数情况下我们都能找到问题的根源并解决它。从检查显卡驱动到调整系统电源设置,再到硬件故障排查,每个环节都至关重要。希望本文能够帮助您快速解决电脑休眠黑屏的问题,让您的电脑重新高效运转。
我们建议定期维护电脑,包括更新驱动程序、检查系统文件完整性以及适时更换硬件,这样可以有效减少出现类似问题的几率。如果以上方法都不能解决问题,可能需要专业的技术支持。在遇到复杂的电脑问题时,及时寻求专业人士的帮助往往能更快地解决问题。