Win10如何将“我的电脑”图标添加到桌面?
- 电子常识
- 2025-04-05
- 4
- 更新:2025-03-26 23:31:47
在Windows10操作系统中,直接在桌面上找到“我的电脑”图标可能并不容易。这个功能在之前的Windows版本中是默认存在的,但在Win10中,微软对此进行了调整。不过,用户仍然可以通过一些简单的操作步骤,将“我的电脑”图标添加回桌面。本文将向您展示如何做到这一点,并对操作过程中的常见问题进行解答,以确保您能够顺利完成设置。
操作步骤
步骤一:打开个性化设置
我们需要打开Windows10的个性化设置。您可以通过点击左下角的“开始”按钮,然后选择右侧的齿轮图标(设置)来进入设置菜单。在设置菜单中,选择“个性化”。
步骤二:选择主题
在个性化菜单中,向下滑动到“主题”部分并点击“桌面图标设置”。这时,会弹出一个桌面图标设置的小窗口。
步骤三:添加“我的电脑”图标
在桌面图标设置窗口中,我们可以看到有几个预选项:“计算机”、“用户文件”、“网络”、“回收站”和“控制面板”。在这些选项中找到“计算机”并勾选它,然后点击确定。这样一来,您就会在桌面发现“我的电脑”图标的出现。
步骤四:确认桌面图标显示
最后一步,我们需要返回桌面,检查刚才操作的结果。如果一切步骤正确,您应该能够看到“我的电脑”图标已经出现在桌面上了。
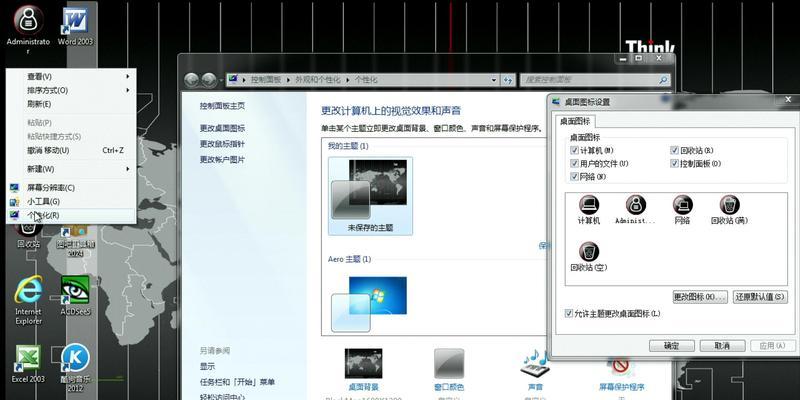
常见问题与解决方案
问题一:个性化设置菜单无法找到
在操作过程中,可能会有部分用户找不到个性化的入口。这种情况下,您可以通过在“开始”菜单中直接输入“个性化”来快速找到并进入设置页面。
问题二:图标设置弹窗不出现
如果在选择主题后,桌面图标设置的弹窗没有出现,可能是系统出现了小故障。此时,建议重启计算机后再次尝试上述步骤。
问题三:图标变了或不见了
有时用户可能会发现桌面的“我的电脑”图标与其他图标的风格不一致,或者图标莫名其妙地不见了。解决办法是再次按照上述步骤选择“计算机”,确保它被选中。系统更新或更改设置之后,有时需要重新登录或重启电脑才能看到图标。
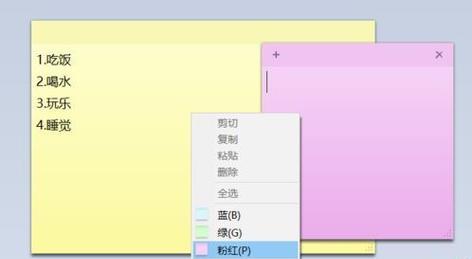
实用技巧
1.图标风格保持一致:在Windows10中,系统图标风格可能会随着主题的选择而改变。如果对默认风格不满意,可以在桌面空白处右键,选择“个性化”,然后调整主题或壁纸,以获得更满意的视觉效果。
2.使用快捷键:在桌面上,使用快捷键Win+D可以快速返回桌面,这样就不需要最小化所有窗口。
3.创建文件夹和快捷方式:除了添加“我的电脑”,您还可以在桌面上创建文件夹和快捷方式,以方便快速访问常用的文件和程序。
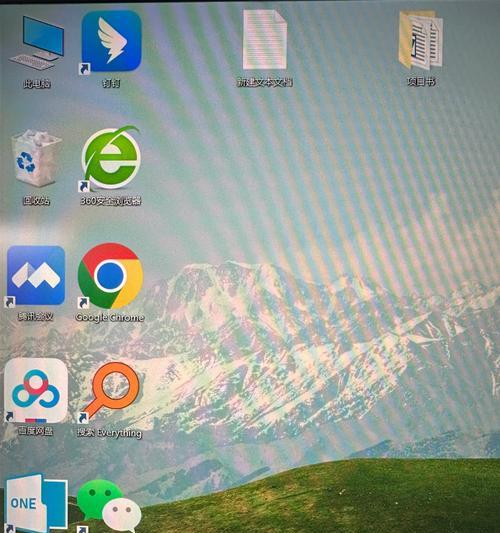
综上所述
通过简单的几个步骤,您就可以在Windows10的桌面上找回“我的电脑”图标,从而提高工作效率和使用便捷性。希望本文介绍的内容能够帮助您顺利完成设置,并在日常使用中更加顺畅地访问“我的电脑”。如果您在操作过程中遇到任何问题,可参考本文的常见问题解答部分,或寻求更专业的帮助。











