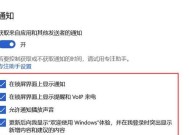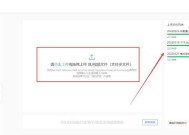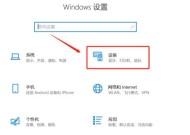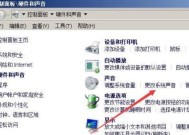电脑声音输出如何切换?有哪些快捷操作?
- 电脑技巧
- 2025-03-31
- 7
- 更新:2025-03-26 23:31:23
在日常使用电脑的过程中,经常需要切换声音输出设备,以便于根据当前的播放需求选择合适的输出途径。可能您想把音乐从耳机换到扬声器,或者从主屏幕切换到电视上。简而言之,了解如何操作电脑进行声音输出切换,对于提升使用体验至关重要。本文将向您介绍一系列有效的方法和快捷操作,以实现电脑声音输出的快速切换。
主要设备介绍及切换声音输出的重要性
为了帮助您更好地理解,我们需要先介绍一些常见的声音输出设备。这些设备包括但不限于:
内置扬声器(作为笔记本电脑的一部分)
外置扬声器
耳机与耳塞
音频接收器(例如蓝牙接收器)
电视和显示器(带有内置扬声器)
了解这些设备之后,我们可以开始探讨声音输出切换的重要性。举个例子,当您在进行线上会议时,可能需要临时切换到外置扬声器或耳机以获取更好的通话质量。又或者,在观看电影时,您或许想要将声音输出到家庭影院系统上,以获得立体声环绕效果。这些场景都说明了灵活切换声音输出的必要性。
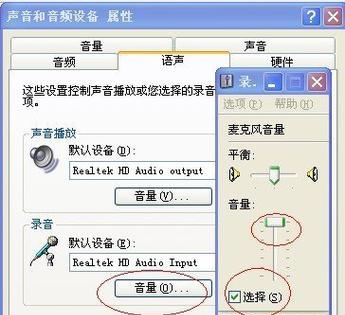
Windows系统的声音输出切换方法
1.使用声音图标进行切换
最直接的方法是通过任务栏的声音图标来操作。请按照以下步骤进行:
1.将鼠标光标移到屏幕右下角的任务栏。
2.找到声音图标,通常它看起来像一个扬声器。
3.点击此图标,会弹出一个包含当前所有输出设备的下拉菜单。
4.在下拉菜单中,选择您希望声音输出到的设备即可。
2.利用系统设置进行切换
若要通过系统设置进行更细致的管理,可以采取以下步骤:
1.打开设置(可以通过点击开始菜单中的齿轮图标或使用快捷键`Win+I`)。
2.选择“系统”,然后点击“声音”选项。
3.在声音页面下,您可以查看和修改“输出”部分中的默认设备。
4.从下拉菜单中选择一个设备作为默认声音输出。
3.使用快捷键快速切换
对于追求效率的用户,掌握一个或几个快捷键能够大幅提高操作速度。遗憾的是,Windows系统本身并没有内置一个通用的快捷键来切换声音输出设备。但是,一些声卡制造商可能提供了自己的软件和快捷键组合供用户使用。请参考您的声卡或音频设备的用户手册,了解是否存在这样的快捷操作。

macOS系统的声音输出切换方法
1.使用“声音偏好设置”
在macOS上,切换声音输出设备同样简单:
1.点击屏幕左上角的苹果菜单,然后选择“系统偏好设置”。
2.在弹出的窗口中,选择“声音”。
3.在“输出”标签页中,您可以看到所有可用的音频设备。
4.选择您需要切换到的输出设备即可。
2.利用控制中心快速切换
macOSCatalina及更新版本支持在控制中心快速切换:
1.点击屏幕右上角的通知中心图标。
2.切换到“控制中心”。
3.点击声音图标旁边的小三角,会显示出可用的音频设备。
4.点击您希望切换到的音频设备即可。
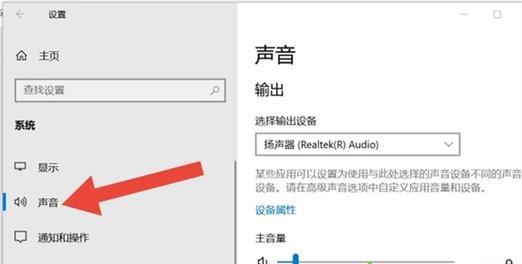
使用第三方软件进行声音输出切换
除了操作系统自带的功能外,一些第三方软件也提供额外的切换和管理功能。这些软件可能允许您自定义热键,甚至在多个音频设备之间进行高级设置。一些流行的选择包括RazerSurround,AudioSwitcher等。使用这类软件时,请确保从官方网站或可信的应用商店下载,以避免安全风险。
注意事项与常见问题解决
在进行声音输出切换时,用户可能遇到如下一些问题:
设备未被识别:确保音频设备已经正确连接,并安装了最新版本的驱动程序。有时候重启电脑或重新连接设备也能解决问题。
声音输出无声:尝试调整音量,或检查音频设备是否被正确设置为默认播放设备。
系统设置和实际输出不一致:在音频设备间切换后,务必确认声音图标右上角的设备名称已经更新。
结语
切换电脑声音输出的方法多种多样,从简单的任务栏图标切换到通过系统设置进行详细配置,再到使用快捷键,甚至第三方软件来实现高级定制。了解并掌握这些方法,可以让您在使用电脑时更加灵活和高效。通过这篇文章的指导,希望您能够轻松地在各种声音输出设备之间切换,更好地享受数字生活带来的乐趣。