如何关闭电脑自动休眠关机?
- 科技资讯
- 2025-04-01
- 8
- 更新:2025-03-26 23:29:33
在长时间使用电脑后,许多用户可能遇到了电脑自动进入休眠或关机状态的问题。这不仅影响了工作和娱乐的连续性,有时候还可能导致未保存的数据丢失,造成不必要的麻烦。如何关闭电脑的自动休眠或关机功能,以确保我们不需要的时候电脑能够保持开启状态呢?下面,就让我们一步步了解这一问题的解决方案。
步骤一:检查电脑的电源设置
1.在电脑桌面的右下角,通常会有电源图标,点击图标并选择“更改电源按钮的功能”。
2.在弹出的窗口中,下滑找到“关闭显示器”和“使计算机进入睡眠状态”对应的下拉菜单。
3.将这两个选项都设置为“从不”或是选择一个合适的较长时间间隔。
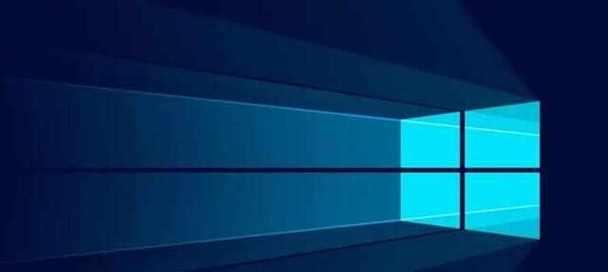
步骤二:通过Windows控制面板调整电源计划
1.在开始菜单搜索栏中输入“电源选项”并打开。
2.在打开的窗口中,点击左侧菜单中的“选择电源按钮的功能”。
3.接下来选择“更改当前不可用的设置”。
4.找到“关闭显示器的选项”和“使用计算机进入睡眠状态的选项”,将它们都设置为“从不”。
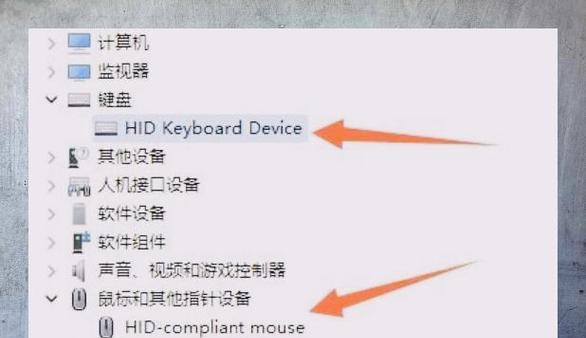
步骤三:关闭Windows更新后自动重启
有些情况下,Windows更新完毕后可能会自动决定重新启动计算机,这可能会在您不注意的时候发生。确保在“高级设置”中关闭这一功能,可以减少未保存工作丢失的风险。
1.点击开始菜单,搜索“高级系统设置”,并打开。
2.在系统属性窗口中,选择“自动更新”选项卡。
3.点击“自动重新启动,即使需要用户登录”复选框以清除,然后点击“确定”。
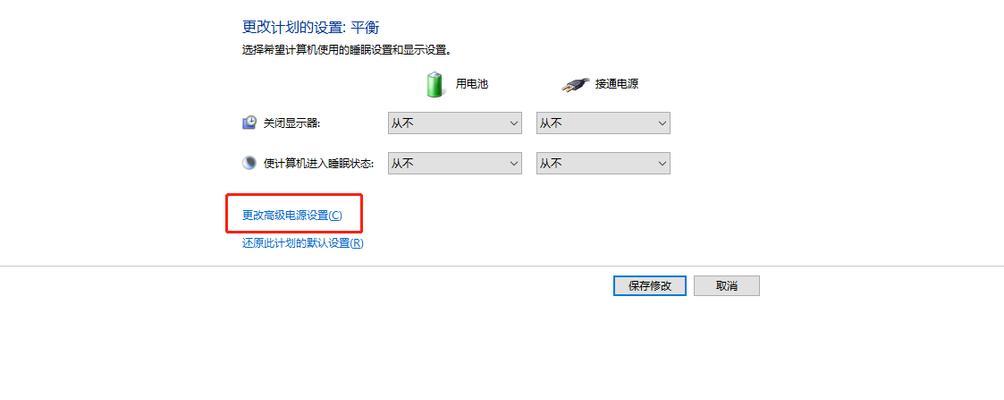
步骤四:关闭系统休眠功能(可选)
如果您不使用休眠功能,可以将其关闭来防止因意外触发而进入休眠状态。
1.在开始菜单中搜索“cmd”,在搜索结果上右键点击“命令提示符”,选择“以管理员身份运行”。
2.在命令提示符中输入以下命令,按回车:
```bash
powercfg-hoff
```
3.系统会提示您已成功关闭休眠支持,这样休眠项就会从电源菜单中消失。
步骤五:使用任务计划程序(高级)
高级用户可以通过任务计划程序创建一个禁用休眠的脚本任务,从而在特定时间自动关闭休眠功能。
1.在开始菜单搜索“任务计划程序”并打开。
2.在右侧操作中选择“创建基本任务…”。
3.输入任务名称,点击“下一步”。
4.选择触发器,例如可以设置为“当我登录时”。
5.在“操作”界面选择“启动程序”。
6.在“程序或脚本”处填写`cmd.exe`,在“添加参数(可选)”处填写`/cpowercfg-hoff`,然后选择“下一步”。
7.完成设置后,任务就会在设定的触发条件下执行,关闭计算机的休眠功能。
通过以上步骤,您就可以有效地关闭电脑自动进入休眠或关机的功能。每台电脑的设置可能有所不同,但以上方法涵盖了大多数常见的问题,并为不同需求的用户提供了多个选项。
常见问题解答
问:关闭休眠后,会导致什么问题吗?
答:关闭休眠功能并不会导致严重的问题,但如果您偶尔需要使用休眠,建议在使用后重新开启休眠功能。休眠功能允许您快速恢复到之前的使用状态,而不仅仅是关闭系统。关闭休眠功能只是让系统在一段时间未操作后不会自动进入休眠状态。
问:电脑休眠和睡眠有什么区别?
答:睡眠模式下,电脑会把当前的工作状态保存到内存中,然后关闭大部分硬件,只保持内存供电,以便快速唤醒。休眠模式则是将工作状态保存到硬盘上,然后关闭所有硬件并断电,通常唤醒时间比睡眠模式更长。
问:我需要经常关闭自动休眠功能吗?
答:通常情况下,建议让电脑保持默认的电源管理设置,这样可以更高效地利用能源。只有在特定工作场景下,如需要电脑连续作业或进行长时间下载时,才考虑关闭自动休眠。
随着计算机操作系统的不断更新,可能会出现更多控制自动休眠和关机设置的方法,建议用户定期查看操作系统更新日志,了解相关的功能更新。
通过以上的指导,您应该能够轻松地关闭电脑的自动休眠和关机功能,并确保在不需要的时候,电脑可以一直保持开启状态。希望这些信息能对您有所帮助。











