戴尔笔记本Windows11恢复出厂设置方法?
- 电子常识
- 2025-04-05
- 3
- 更新:2025-03-26 23:29:07
在使用电脑过程中,系统可能会出现各种问题,如运行速度变慢、程序出错等。对于戴尔笔记本用户来说,Windows11系统提供了恢复出厂设置的功能,帮助用户轻松将电脑恢复到初始状态,解决这些常见的问题。本文将为您详细介绍如何在戴尔笔记本上使用Windows11恢复出厂设置的方法,确保您能够顺利完成操作,恢复系统的最佳性能。
准备工作
在开始恢复出厂设置之前,首先需要确保所有重要的数据已完成备份,以避免数据丢失。由于恢复操作将会删除所有个人文件,包括桌面、下载文件、文档、图片等,因此请将所有需要保留的文件进行备份至外部硬盘、云存储或其他可安全保存数据的设备。
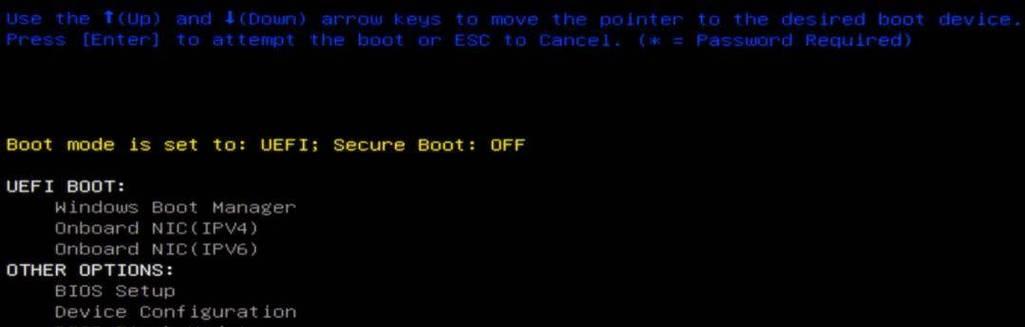
开始恢复出厂设置的步骤
1.进入设置菜单
点击屏幕左下角的“开始”按钮,然后选择设置图标打开Windows设置菜单。或者,您也可以直接在搜索栏输入“设置”并打开。
2.选择“系统”选项
在Windows设置菜单中,点击选择“系统”选项。在这里,您可以找到关于设备的各项设置。
3.备份和恢复
在“系统”设置界面中,选择左侧菜单中的“备份”选项,然后在右侧找到并点击“恢复”部分中的“开始”按钮,位于“重置此电脑”标题下。
4.选择恢复类型
系统会提供两种恢复出厂设置的选项:
“保留我的文件”:将删除所有应用和设置,但保留个人文件。
“删除所有内容”:将删除所有应用、设置以及个人文件。
选择适合您需求的选项后,点击“下一步”。
5.确认恢复并重启
在确认您的选择后,系统会显示恢复的详细信息。请仔细阅读并确保了解将要进行的操作,然后点击“重置”按钮开始恢复过程。
系统将自动重启并开始重置,整个过程可能需要一段时间,请耐心等待。在重置过程中,您的笔记本电脑将无法使用。
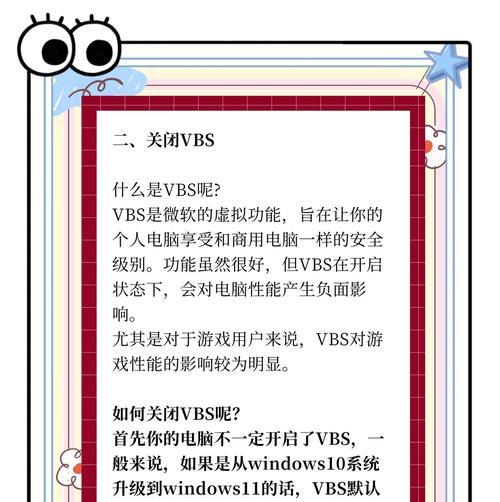
恢复后的操作
一旦恢复操作完成,您的戴尔笔记本将重新启动,进入Windows11的初始设置界面。此时,您需要按照提示完成一些基本的系统配置,如选择键盘布局、网络连接等,并设置用户账户。
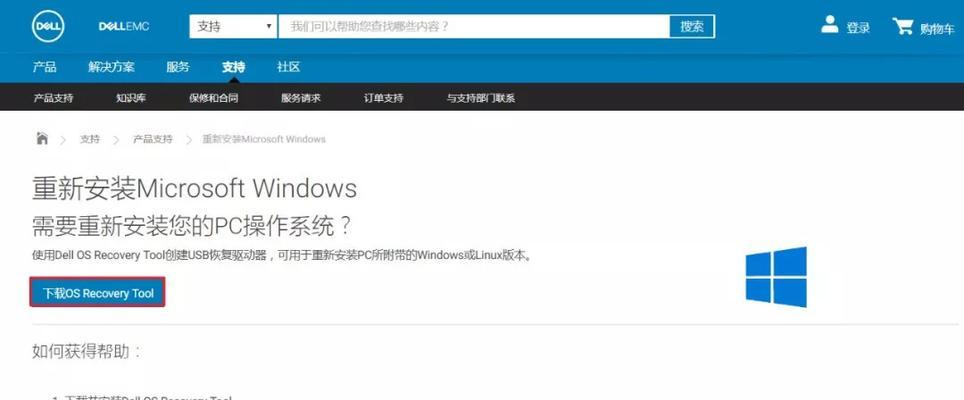
常见问题解答
Q:恢复出厂设置会删除所有个人文件吗?
A:这取决于您选择的恢复类型。如果您选择“保留我的文件”,那么个人文件将得到保留。如果选择“删除所有内容”,则所有的个人文件也会被删除。
Q:戴尔笔记本恢复出厂设置后,驱动程序和系统更新如何处理?
A:重置后系统会自动安装最新的Windows11驱动程序。如果在恢复过程中缺失了某些驱动程序,您可能需要访问戴尔官方网站下载并安装。
Q:Windows11恢复出厂设置后,如何重新安装我之前删除的应用程序?
A:您可以通过MicrosoftStore重新下载和安装之前已安装的应用程序,或者从应用程序的官方网站下载安装程序。
结语
以上就是戴尔笔记本在Windows11系统下恢复出厂设置的详细步骤。如果在操作过程中遇到任何问题,建议参照本文的步骤重新检查,确保每一步都正确无误。同时,您也可以寻求戴尔客服的支持。掌握这些知识后,您将能够轻松应对系统问题,使您的戴尔笔记本焕发新生。











