如何查看通信系统的电脑配置?需要哪些步骤?
- 电子常识
- 2025-04-04
- 4
- 更新:2025-03-26 23:28:44
随着互联网技术的快速发展,通信系统已经广泛应用于日常生活和各种商业活动中。对于维护和优化这些系统的专业人员而言,了解如何查看通信系统的电脑配置至关重要。本文将详细介绍查看电脑配置的步骤,帮助您更好地管理和解决可能出现的问题。
一、查看基础配置信息
1.打开“运行”对话框
为了查看电脑的基础配置信息,您可以从Windows系统的“开始”菜单打开“运行”对话框。有两种方法可以调出“运行”对话框:
按下`Win+R`组合键。
在“开始”菜单搜索框中输入`运行`或`Run`。
2.输入系统信息命令
在“运行”对话框内输入`msinfo32`命令并按下回车键,即可打开系统信息窗口。在这里,您可以查看到包括系统型号、CPU类型、内存大小等在内的详细硬件信息。
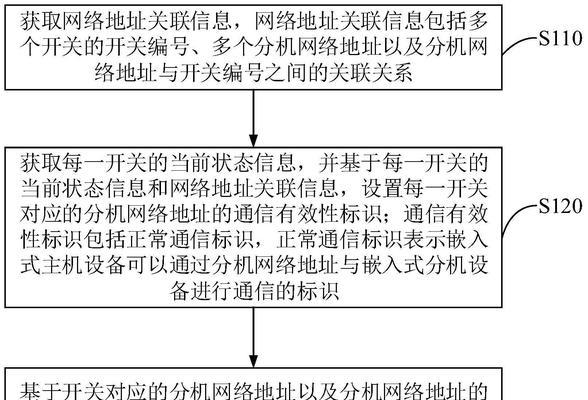
二、利用系统信息工具深入了解
1.访问“设备管理器”
除了系统信息工具外,还可以通过“设备管理器”来查看电脑的配置。您可以右击“此电脑”图标,选择“管理”,然后在计算机管理窗口中选择“设备管理器”。在“设备管理器”中,每个硬件设备都有一个详细的列表,包括驱动程序信息。
2.查看核心组件
在“CPU”条目下您可以查看到处理器的详细信息,如处理器型号、核心数、时钟速度等。
点击“内存”条目可以看到安装的RAM大小和插槽使用情况。
在“显示适配器”中可以找到显卡的详细规格。
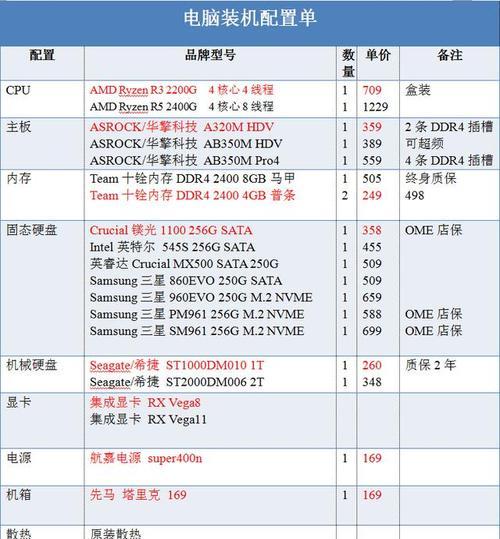
三、使用命令提示符进行高级查看
1.使用系统信息命令
打开“命令提示符”(可以通过在“运行”对话框中输入`cmd`来访问),输入`systeminfo`命令。按下回车后,系统将会显示一系列关于电脑配置的信息,包括安装的Windows版本、系统启动时间、系统制造商、BIOS版本以及处理器类型等。
2.利用`wmic`命令
除了`systeminfo`,`wmic`也是一个非常实用的命令。在命令提示符中输入`wmiccsproductgetname,Vendor,Version,IdentifyingNumber`,系统会显示出电脑的型号、制造商、安装的Windows版本等信息。
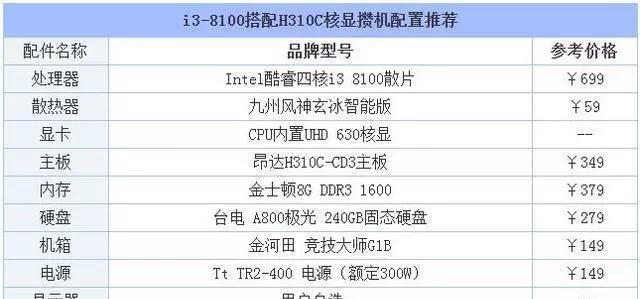
四、通过BIOS/UEFI了解详细配置
1.进入BIOS/UEFI设置
对于一些需要查看隐藏或底层硬件信息的用户,您可能需要进入BIOS(基本输入输出系统)或UEFI(统一可扩展固件接口)。重启电脑,在启动过程中按下指定的键(通常是`F2`、`Del`或`Esc`),即可进入BIOS/UEFI界面。
2.查看详细硬件信息
在BIOS/UEFI界面中,您通常可以找到如下信息:
各个硬件设备的状态和有关信息,如硬盘、显卡、声卡等。
五、用第三方软件进行系统检测
1.选择合适的系统检测工具
市场上有许多第三方软件,如CPU-Z、GPU-Z、Speccy等,这些工具可以提供非常详尽的硬件检测功能,包括但不限于处理器、内存、硬盘、显卡、主板等信息。
2.下载和安装
选择一个您信任的系统检测工具,下载并安装到您的电脑上。安装完成后,运行该软件,您将获得一个关于您电脑配置的全面概览。
了解如何查看电脑配置是一个非常实用的技巧,尤其对于IT专业人员和系统维护人员来说至关重要。通过以上介绍的步骤,您不仅可以查看到基础的系统配置信息,还能深入了解更高级的硬件参数。无论是为了系统升级、故障诊断还是性能优化,这些信息都将为您提供宝贵的参考。请确保在进行这些操作时,您具备相关的基础知识,以避免可能的系统错误或硬件损坏。











