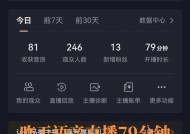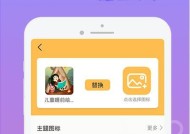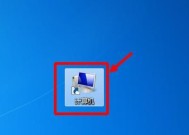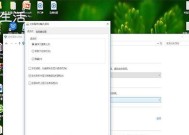电脑桌面图标怎么微调?显示设置有哪些?
- 数码设备
- 2025-03-30
- 6
- 更新:2025-03-26 23:24:51
在日常使用电脑的过程中,我们经常需要对桌面图标进行微调,以确保我们的工作环境既美观又易于操作。本文将引导您了解电脑桌面图标的基本设置选项,并详细介绍如何进行微调,以及显示设置中的技巧,帮助您打造一个更加个性化和高效的电脑桌面环境。
一、桌面图标的基本微调方法
1.1调整图标大小
桌面图标大小的调整是一个基础且常用的功能,可以让用户根据个人喜好和视觉需求来设置图标大小。
操作步骤:
1.在桌面空白处单击鼠标右键。
2.在弹出的菜单中选择“查看”。
3.在“查看”菜单中,选择“大图标”、“中图标”或“小图标”。
1.2自动排列与对齐图标
自动排列与对齐图标可以保持桌面整洁有序,避免图标混乱无序。
操作步骤:
1.在桌面空白处单击鼠标右键。
2.选择“查看”,然后勾选“自动排列图标”。
3.可以选择“对齐到网格”以确保图标整齐排列。
1.3更改图标间距
有时调整图标间距可以使得桌面更加简洁或者适应高分辨率显示器。
操作步骤:
1.右键点击桌面空白处,选择“查看”。
2.选择“调整图标间距”选项,通常包括“自动”、“紧密”、“标准”、“宽”几种选择。

二、桌面图标的高级微调技巧
2.1显示或隐藏桌面图标
有时候,隐藏某些不必要的图标可以减少桌面的杂乱感,使桌面更为简洁。
操作步骤:
1.右键点击桌面空白处,选择“个性化”或“个人设定”。
2.在设置界面找到“桌面图标设置”或类似选项。
3.取消勾选不需要显示的图标,如“计算机”、“回收站”等。
2.2自定义图标外观
个性化桌面图标外观可以提升用户体验,让桌面更加符合个人喜好。
操作步骤:
1.右键点击不想更改的某个图标,选择“属性”。
2.在弹出的属性窗口中,选择“快捷方式”标签页。
3.点击“更改图标”按钮,并从系统提供的图标库中选择心仪的图标。
4.如系统图标库不满足需求,可以加载第三方图标包或自己设计的图标。
2.3使用第三方工具进行高级设置
对于需要进行更复杂的桌面定制,第三方软件可以提供更多的选项和便利。
操作步骤:
1.下载并安装第三方桌面美化软件。
2.根据软件教程进行桌面图标和布局的个性化设置。
3.调整高级参数,比如图标透明度、阴影效果、间隔大小等。

三、显示设置的深入技巧
3.1调整显示分辨率和缩放比例
高分辨率显示器用户可能需要调整缩放比例,以保证图标和文字的可读性。
操作步骤:
1.右键点击桌面空白处,选择“显示设置”。
2.在设置窗口中找到“缩放与布局”部分。
3.调整“更改文本、应用等项目的大小”选项。
3.2多显示器设置
对于双显示器或多显示器用户,合理配置每台显示器的设置至关重要。
操作步骤:
1.右键点击桌面空白处,选择“显示设置”。
2.在“多显示器”选项中,选择“扩展这些显示器”或“仅显示在1上”。
3.调整主显示器的设置,确保每台显示器都能高效使用。
3.3更改主题和背景
选择合适的主题和背景也是打造个性化桌面的重要部分。
操作步骤:
1.右键点击桌面空白处,选择“个性化”。
2.在个性化设置中,可以更改主题、背景图片以及窗口颜色等。

四、常见问题与实用技巧
4.1如何恢复默认的桌面图标设置?
如果发现桌面图标设置不如预期,可以通过以下步骤恢复默认:
1.重复在“桌面图标设置”中的操作。
2.点击“还原默认”按钮即可。
4.2桌面图标不显示或不正常怎么办?
如果遇到图标不显示或显示不正常的情况,可以尝试以下步骤:
1.确认图标是否被隐藏。
2.检查是否有第三方软件冲突。
3.尝试重启电脑以清除临时问题。
4.3如何使用键盘快捷方式管理桌面图标?
学会使用快捷键可以高效管理桌面图标:
按Win+D返回桌面;
按Win+E打开文件资源管理器查看桌面等。
五、结语
通过以上介绍,您已经了解了如何对电脑桌面图标进行微调和显示设置的多种方法。这些技巧不仅能让您的桌面更加个性化、高效,还能提升整体的用户体验。请根据自己的需求,尝试上述步骤,找到最适合自己的桌面设置。不论您是追求效率的职场人士,还是喜欢个性化的电脑爱好者,相信都能通过这些细节调整,打造一个更加满意的电脑使用环境。