笔记本电脑手写与触屏切换方法是什么?
- 电子常识
- 2025-04-03
- 2
- 更新:2025-03-26 23:24:12
在数字化时代,笔记本电脑作为我们工作和学习的贴心伙伴,正变得越来越多功能化。特别是在手写输入和触屏操作方面,为用户提供了一种更为直接、便捷的交互方式。无论是进行绘图设计还是需要手写笔记,懂得如何在笔记本电脑上切换手写与触屏功能,对提升效率大有裨益。笔记本电脑手写与触屏切换的具体方法是什么呢?接下来,让我们一步步深入探索。
确认笔记本电脑是否支持触屏和手写功能
关键词:笔记本电脑触屏,手写功能确认
在开始学习如何切换手写与触屏功能之前,首先需要确认您的笔记本电脑支持这些功能。并非所有的笔记本电脑都配有触屏和手写笔输入功能。您可以查看笔记本电脑的硬件型号信息,或者直接参照随机附带的用户手册,来确认是否具备这些高级功能。

硬件设备准备
关键词:触控笔,触控板设置
如果确认笔记本电脑支持触屏和手写功能,那么接下来应确保所有硬件设备都已准备就绪。这包括触控笔和任何触控板,有时触控笔需要单独购买。请确保触控笔的电池充满电,以便正常使用。
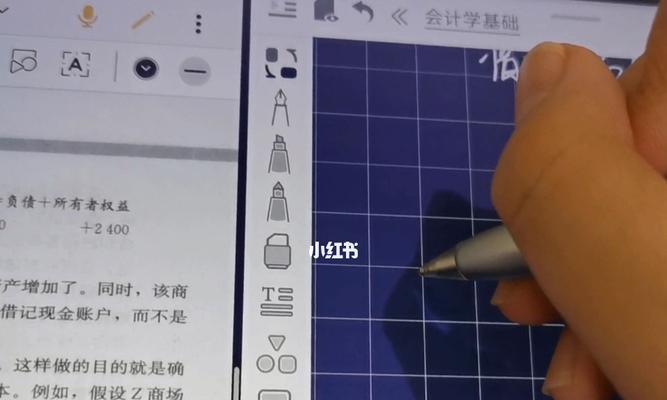
在Windows系统中切换手写与触屏功能
关键词:Windows触屏切换,手写模式
在现代笔记本电脑上,Windows操作系统通常提供对触屏和手写输入的支持。详细步骤如下:
1.检查您的笔记本是否存在“手写”功能
打开“设置”(可以通过点击开始菜单中的齿轮图标,或者使用快捷键`Win+I`)。
选择“设备”(Devices)。
在左侧菜单中选择“笔与WindowsInk”(Pen&WindowsInk)。
如果这里显示了相关设置,说明您的设备支持手写功能。
2.启用手写模式
在“设备”设置中,寻找“启用WindowsInk”(EnableWindowsInk)开关,并确保它处于开启状态。
下面会出现“笔设置”(PenSettings),点击进入并找到“手写面板”(HandwritingPanel)。
选择“显示手写面板按钮”(ShowHandwritingPanelbutton),这样在使用触屏或触控笔时,可以方便地切换到手写模式。
3.使用触屏与手写功能
使用触屏时,直接用手指进行操作即可。
当需要手写输入时,点击屏幕右下角的任务栏上的手写面板按钮,或者使用快捷键`Win+H`,即可打开手写面板。
在手写面板中,你可以选择不同的笔尖、颜色,并进行书写或绘图。
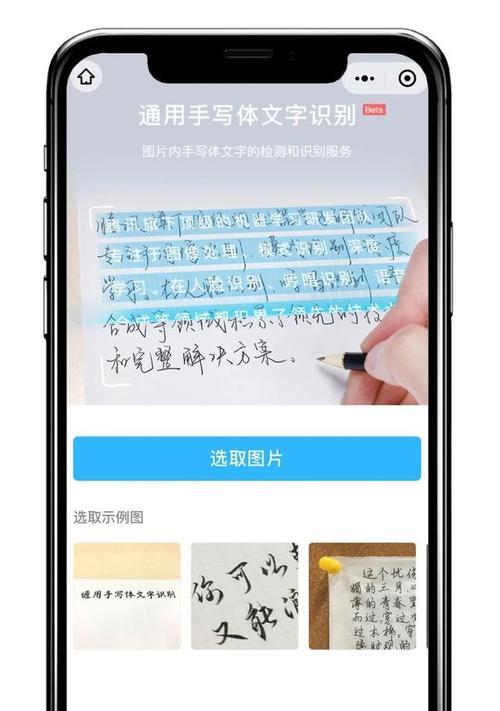
在特定笔记本品牌中切换手写与触屏功能
关键词:特定品牌触屏切换,手写快捷方式
不同的笔记本电脑品牌可能会有不同的方法来切换手写和触屏功能。一些品牌可能会通过特定的快捷键组合或专用的应用软件来实现这一功能。请查阅您的笔记本电脑品牌官方提供的用户手册或在线支持,以获取最准确的操作指南。
额外技巧与常见问题解答
关键词:手写技巧,触屏操作问题
常见问题解答:
Q:如果我的笔记本电脑没有触屏功能,我还能手写输入吗?
A:如果您的笔记本电脑没有内置触屏硬件,那么它将无法支持触屏操作。但是,许多笔记本电脑可能支持外接触控屏或触控板,您可以通过这些配件来实现类似的手写输入体验。
Q:触控笔丢失了怎么办?
A:如果您的笔记本电脑支持触控屏,您通常可以使用手指作为触控笔的替代品,进行基本的触控操作。但如果需要手写输入功能,建议购买原品牌的触控笔或兼容的第三方触控笔。
Q:手写模式下,如何提高手写识别的准确性?
A:在手写模式中,可以调整笔尖的粗细,选择合适的输入方式(如印刷体或草书),并在可能的情况下,保持书写清晰和规整。这样可以提高手写文字的识别率。
额外技巧:
为了提高输入效率,可以启用“触屏模式”,在该模式下,触控板将被禁用,这可以减少手写时的误触。
通过第三方手写软件,如OneNote、AdobePhotoshop等的应用,可以进一步发挥手写功能的优势,实现更多样化的输入和创作。
笔记本电脑的手写与触屏切换功能极大地丰富了我们与电子设备的交互方式,使得工作和学习变得更加直观和高效。通过以上的步骤,您可以轻松地在您的笔记本电脑上实现触屏操作和手写输入。希望本文能够帮助您更充分地利用笔记本电脑的多功能性,提高您的日常工作效率。如果您在操作过程中遇到任何问题,不妨利用我们提供的常见问题解答和技巧,或者咨询笔记本电脑制造商的客服寻求帮助。











