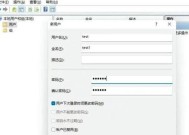联想电脑笔记本透明度调整方法是什么?
- 电子常识
- 2025-04-01
- 5
- 更新:2025-03-17 23:22:33
在使用联想电脑笔记本时,对屏幕显示效果进行个性化调整是很多用户的需求。透明度的调整对于保护视力、美化界面以及提高工作效率都有着重要作用。本文将详细介绍联想电脑笔记本透明度调整的步骤,并提供相关问题解答和实用技巧,供您参考。
一、调整联想电脑笔记本透明度的必要性
透明度调整是Windows操作系统(包括联想电脑笔记本所使用的系统)中一个较为常见的个性化设置功能。通过调整窗口边界的透明效果,用户可以获得更加舒适和定制化的视觉体验。它不仅能够减少屏幕眩光,还能让我们在处理多任务时,更为清楚地识别不同窗口内容,提高工作效率。

二、联想电脑笔记本透明度调整方法
1.打开“设置”菜单
确保您的电脑处于开启状态,并使用联想提供的账户登录系统。接下来,点击屏幕左下角的“Windows”开始按钮,打开“设置”菜单。
2.进入“个性化”设置
在设置菜单中,点击选项“个性化”,它位于页面左侧的列表中。
3.选择“颜色”设置
在个性化设置中,找到并点击“颜色”选项。在这里,您可以定制包括透明度在内的多种视觉效果。
4.调整“透明效果”滑块
在颜色页面的下方,您会看到一个名为“透明效果”的开关选项,将其切换至“开”状态。之后,使用“透明效果”滑块来调整您希望的透明级别。向右拖动滑块可以增加透明度,反之则减少。
5.设置“开始菜单、任务栏和操作中心”透明度
如果您希望对开始菜单、任务栏和操作中心的透明度进行单独调整,可以继续下拉页面,点击“个性化”部分的“开始菜单、任务栏和操作中心”链接。在这里,同样有透明效果的开关和滑块可以调整。

三、常见问题解答
Q1:调整透明度后屏幕显示不清晰怎么办?
A1:透明度设置可能会因个人视觉偏好而有所不同。如果调整后屏幕显得模糊,请尝试减少透明度强度,或检查显示器本身是否需要校准。
Q2:我的联想电脑笔记本没有透明效果选项怎么办?
A2:透明效果通常在Windows10和更新的Windows版本中支持。如果您没有看到相关选项,可能是因为系统版本过低,建议更新系统。
Q3:调整透明度会对电脑性能有影响吗?
A3:通常情况下,开启透明效果对现代电脑硬件影响不大。但如果您的电脑配置较低,轻微的性能影响仍然存在,可以根据个人使用体验选择开启或关闭。
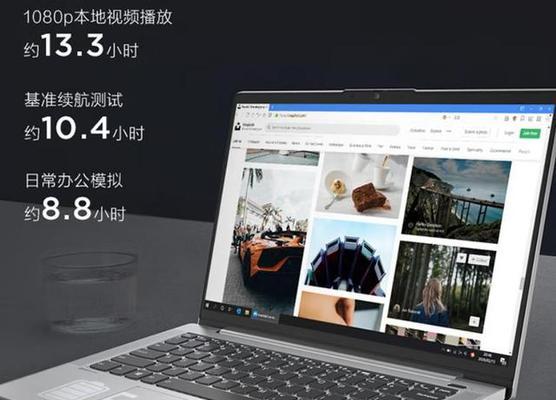
四、实用技巧
确保您的电脑驱动已更新至最新版本,以保证系统功能完整。
在调整透明度之前,建议使用显示器校色工具确保颜色准确,避免调整误差。
如果在调节透明度后发现某些应用程序界面不协调,可以尝试更新应用程序或检查其兼容性设置。
通过以上步骤和技巧,相信您已经成功调整了联想电脑笔记本的透明度,并对该功能有了更深入的了解。透明度的调整不仅能改善视觉体验,还能在一定程度上反映出用户的个性化需求和电脑的高性能表现。综合以上所述,若您有任何进一步的问题或需要更多个性化设置的指导,欢迎继续探索和尝试,让您的联想电脑笔记本使用体验更上一层楼。