笔记本电脑旋转功能关闭方法是什么?如何操作?
- 科技资讯
- 2025-03-19
- 10
- 更新:2025-03-17 23:20:31
随着笔记本电脑技术的发展和用户需求的多样化,越来越多的笔记本电脑配备了可旋转屏幕的设计,可以方便地进行展示、分享或其他用途。但在某些情况下,用户可能需要关闭旋转功能,比如防止意外操作导致屏幕方向改变。如何关闭笔记本电脑的旋转功能呢?本文将详细介绍操作步骤和相关注意事项。
关闭笔记本电脑旋转功能的原因
在详细介绍具体操作方法之前,首先解释一下为什么要关闭旋转功能。虽然旋转屏幕设计提高了设备的多功能性和便携性,但在以下场景中,保持旋转功能关闭可能更为合适:
1.专业工作:在进行设计、编程等需要精确控制屏幕方向和视角的工作时,旋转屏幕可能会引起不必要的干扰。
2.防止误操作:在移动或使用笔记本电脑的过程中,屏幕意外旋转可能会导致数据丢失或工作中的不便。
3.指定使用模式:有些用户可能习惯于垂直或水平使用笔记本电脑,并不希望屏幕自动适应不同的使用场景。

如何关闭笔记本电脑旋转功能
不同的笔记本电脑品牌和操作系统可能有不同的操作方式。本文将提供一些常见操作系统和硬件的指导方法。
Windows10/11系统
通用方法
1.通过设置菜单关闭:
点击屏幕左下角的“开始”按钮。
在弹出的菜单中选择“设置”(齿轮图标)。
进入“系统”设置,选择“显示”。
在“显示”设置中找到“方向锁定”开关,启用它即可。
2.通过屏幕方向锁定快捷键:
Windows10和Windows11操作系统提供了屏幕锁定的快捷键。
尝试使用“Windows键+Alt+上/下”快捷键锁定屏幕方向。
某些型号笔记本电脑的特殊方法
一些具有特殊硬件按钮的笔记本电脑可能会提供专门的旋转锁定功能,例如:
按下笔记本上的“旋转锁定”键(该键可能标有“旋转锁定”、“屏幕方向锁定”或类似的标识),通常与其他功能键(如Fn)组合使用。
macOS系统
对于使用苹果MacBook的用户,可以通过以下步骤关闭旋转功能:
1.打开“系统偏好设置”。
2.选择“显示器”。
3.勾选“旋转屏幕”下的锁定选项。
使用第三方软件
如果软件层面没有提供旋转控制,或需要更高级的功能,可以考虑使用第三方应用程序来管理屏幕旋转。
例如使用“DisplayMenu”,这是一个可以在菜单栏中显示屏幕旋转等控制的小工具。
物理关闭方法
对于一些带有物理旋转锁定开关的设备,直接操作这个开关即可关闭屏幕旋转功能。
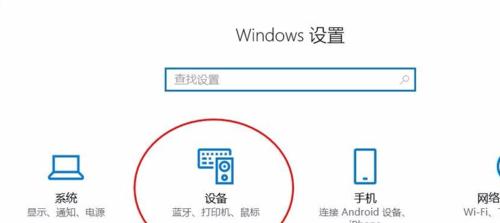
注意事项
关闭旋转功能后,用户应注意以下事项:
确保在正确的操作环境中,尤其是使用快捷键时,避免错误按键导致的其他操作。
在关闭旋转功能前,建议了解你的电脑型号具体的操作说明,因为不同的硬件可能有不同的操作细节。
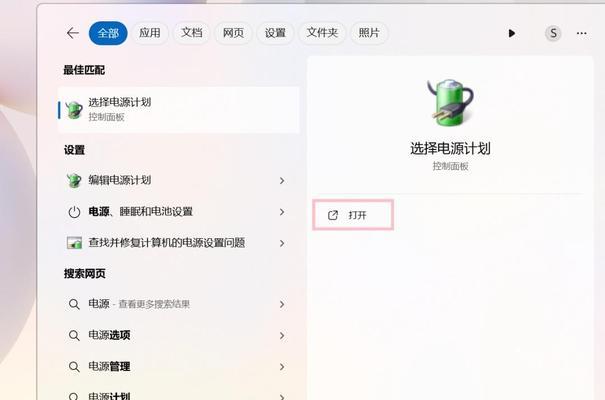
结论
关闭笔记本电脑的旋转功能对于某些特定的使用场景来说非常有用,可以提高工作效率和降低使用中的困扰。以上提供的方法涵盖了常见的操作系统以及硬件控制方式,希望能帮助到有此需求的用户。操作前,请确保充分理解每一步骤,防止错误操作可能对系统或硬件带来的影响。
上一篇:笔记本电脑运行卡顿如何优化?











