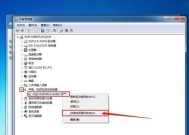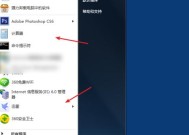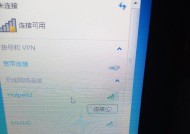Win10打开启动项命令大全(了解Win10中开启启动项的方法及关键命令)
- 电脑技巧
- 2024-05-25
- 47
- 更新:2024-05-25 09:43:30
随着Win10的普及,越来越多的用户希望能够在系统启动时自动打开一些常用的程序或文件。而Win10提供了多种方法来实现这一目标,其中最常用的是通过命令来开启启动项。本文将详细介绍Win10中与启动项命令相关的内容,帮助读者更好地管理自己的启动项。

1.如何打开系统配置工具
通过使用系统配置工具可以方便地进行启动项的管理,我们可以通过Win+R快捷键打开运行对话框,然后输入“msconfig”命令来打开系统配置工具。
2.选择“启动”选项卡
在系统配置工具中,点击“启动”选项卡可以看到当前所有的启动项以及相关的详细信息,我们可以在这里进行添加、删除或禁用启动项的操作。
3.如何添加新的启动项
要添加新的启动项,我们需要点击“添加”按钮,并在弹出的对话框中输入相关信息,包括程序路径、启动参数等。
4.如何删除无用的启动项
对于不需要的启动项,我们可以在系统配置工具的“启动”选项卡中找到对应的启动项,选中并点击“删除”按钮即可将其删除。
5.如何禁用启动项
如果不想立即删除某个启动项,我们可以选择该启动项并点击“禁用”按钮,这样该启动项将不会在下次系统启动时自动运行。
6.如何修改启动项的顺序
在系统配置工具的“启动”选项卡中,我们可以通过上下箭头按钮来修改启动项的顺序,按照从上到下的顺序依次运行。
7.启动项命令:shell:startup
使用“shell:startup”命令可以直接打开当前用户的启动文件夹,我们可以将需要自启的程序或文件快捷方式放入该文件夹中。
8.启动项命令:regedit
通过运行“regedit”命令可以打开注册表编辑器,在注册表中修改相应的键值可以实现自定义的启动项。
9.启动项命令:taskmgr
使用“taskmgr”命令可以打开任务管理器,在“启动”选项卡中可以看到所有与启动相关的进程,并进行管理和设置。
10.启动项命令:ms-settings
通过运行“ms-settings:startupapps”命令可以直接打开Windows设置中的“启动应用”,方便进行相关设置和管理。
11.启动项命令:shell:commonstartup
使用“shell:commonstartup”命令可以打开公共用户的启动文件夹,将需要所有用户自启的程序或文件快捷方式放入该文件夹中。
12.启动项命令:gpedit.msc
通过运行“gpedit.msc”命令可以打开本地组策略编辑器,在其中可以对启动项进行更加精细的管理和设置。
13.启动项命令:msconfig
使用“msconfig”命令可以直接打开系统配置工具,方便进行启动项的管理和设置。
14.启动项命令:services.msc
通过运行“services.msc”命令可以打开服务管理器,在其中可以启动、停止或修改启动类型等操作。
15.如何使用管理员权限执行启动项
对于一些需要管理员权限才能正常运行的启动项,我们可以在系统配置工具的“服务”选项卡中找到对应的服务,并选择“以管理员身份运行”来确保启动项正常工作。
通过以上介绍,我们了解了Win10中打开启动项的命令和相关管理方法,包括系统配置工具、注册表编辑器、任务管理器等,读者可以根据实际需求选择合适的方法来管理自己的启动项,提高系统的使用效率。
Win10打开启动项的命令大全
在使用Windows10操作系统时,有时候我们需要对启动项进行管理和调整,以提高系统的启动速度和性能。本文将为您介绍Win10中常用的启动项命令,帮助您轻松优化系统启动。
1.启动命令:bcdedit
通过输入命令“bcdedit”可以查看和修改系统的启动配置,包括引导程序的路径、启动菜单等。该命令需要以管理员身份运行。
2.查看当前启动项命令:bcdedit/enum
输入命令“bcdedit/enum”可以查看当前所有的启动项及其对应的标识符,方便后续对特定启动项进行操作。
3.设置默认启动项命令:bcdedit/default{标识符}
使用命令“bcdedit/default{标识符}”可以设置某个启动项为默认启动项。将{标识符}替换为要设置为默认启动项的启动项标识符。
4.启用或禁用启动菜单命令:bcdedit/timeout{秒数}
通过输入命令“bcdedit/timeout{秒数}”可以设置启动菜单的显示时间。将{秒数}替换为希望设置的秒数,0表示禁用启动菜单。
5.启用或禁用启动菜单命令:bcdedit/bootsequence{标识符1}{标识符2}...
输入命令“bcdedit/bootsequence{标识符1}{标识符2}...”可以按照指定的顺序设置启动菜单中的启动项。将{标识符1}{标识符2}...替换为希望设置的启动项的标识符。
6.启用或禁用启动菜单命令:bcdedit/delete{标识符}
使用命令“bcdedit/delete{标识符}”可以删除指定的启动项。将{标识符}替换为要删除的启动项的标识符。
7.启用或禁用启动菜单命令:bcdedit/copy{标识符}/d“新启动项名称”
通过输入命令“bcdedit/copy{标识符}/d“新启动项名称””可以复制一个已存在的启动项,并指定新的启动项名称。将{标识符}替换为要复制的启动项的标识符,“新启动项名称”替换为新的启动项名称。
8.设置启动内存限制命令:bcdedit/set{标识符}truncatememory{数值}
输入命令“bcdedit/set{标识符}truncatememory{数值}”可以设置指定启动项的内存限制大小。将{标识符}替换为要设置的启动项的标识符,“{数值}”替换为希望设置的内存限制大小。
9.设置CPU数量命令:bcdedit/set{标识符}numproc{数值}
使用命令“bcdedit/set{标识符}numproc{数值}”可以设置指定启动项的CPU数量。将{标识符}替换为要设置的启动项的标识符,“{数值}”替换为希望设置的CPU数量。
10.设置高级选项命令:bcdedit/set{标识符}nx{开启|关闭}
通过输入命令“bcdedit/set{标识符}nx{开启|关闭}”可以设置指定启动项的高级选项,开启或关闭执行保护。将{标识符}替换为要设置的启动项的标识符,“{开启|关闭}”替换为开启或关闭。
11.设置启动时显示操作系统命令:bcdedit/displayorder{标识符列表}
输入命令“bcdedit/displayorder{标识符列表}”可以设置启动时显示的操作系统,按照指定顺序显示。将{标识符列表}替换为希望显示的启动项的标识符列表。
12.设置无故障启动命令:bcdedit/bootlog{开启|关闭}
使用命令“bcdedit/bootlog{开启|关闭}”可以设置启动时生成无故障启动日志,方便故障排查。将{开启|关闭}替换为开启或关闭。
13.设置启动时自动检测硬件配置命令:bcdedit/detecthal{开启|关闭}
通过输入命令“bcdedit/detecthal{开启|关闭}”可以设置启动时自动检测硬件配置。将{开启|关闭}替换为开启或关闭。
14.设置安全模式命令:bcdedit/safeboot{minimal|network|dsrepair}
输入命令“bcdedit/safeboot{minimal|network|dsrepair}”可以设置系统启动时进入安全模式。将{minimal|network|dsrepair}替换为希望设置的安全模式类型。
15.恢复默认启动项命令:bcdedit/default{default}
使用命令“bcdedit/default{default}”可以恢复默认的启动项设置。
通过本文介绍的Win10启动项命令,您可以轻松地管理和优化系统的启动。根据个人需求,您可以设置默认启动项、调整启动菜单显示时间、删除、复制和修改启动项等。同时,您还可以通过设置内存限制、CPU数量和高级选项来进一步优化系统的启动性能。加上设置无故障启动、自动检测硬件配置和安全模式等功能,您可以更加方便地控制系统的启动行为。快来尝试吧!