电脑新窗口模式图标如何设置?
- 电子常识
- 2025-03-30
- 10
- 更新:2025-03-17 23:20:12
在使用电脑时,我们经常会遇到需要打开新窗口的情况,对于Windows操作系统来说,新窗口的图标通常是一个简洁的桌面背景。但你知道吗?你可以根据自己的喜好设置新窗口模式的图标!接下来,我将一步步教你如何轻松设置电脑新窗口模式的图标。
为什么需要设置新窗口模式图标?
在Windows系统中,新窗口的图标默认是桌面背景,但对一些用户而言,这样的设计可能过于单调,限制了个性化的展示需求。如果你希望在打开新窗口时,能够看到自己设定的特定图案或主题,进行个性化设置就显得尤为重要了。
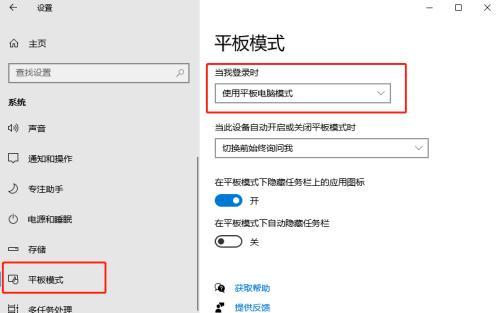
如何设置电脑新窗口模式图标?
设置新窗口模式图标涉及系统界面个性化调整,这可以通过对Windows注册表的修改来实现。以下是详细步骤,请在操作前做好重要数据的备份,防止出现意外错误导致数据丢失。
步骤一:打开注册表编辑器
在桌面左下角的搜索栏中输入“regedit”,按回车键,打开注册表编辑器。
步骤二:定位到相应键值
依次打开以下目录:
```
HKEY_LOCAL_MACHINE
└─SOFTWARE
└─Microsoft
└─Windows
└─CurrentVersion
└─Policies
└─System
```
步骤三:修改注册表项
右键点击“System”文件夹里的空白区域,选择“新建”->“DWORD(32位)值”,命名新值为“NoFileFolderNameCollision”。
接着,双击“NoFileFolderNameCollision”键值,在弹出的窗口中设置数据值为“1”,然后点击“确定”。
步骤四:设置新窗口图标
在“System”文件夹下,创建一个新的DWORD值,命名为“NoFileFolderNameCollisionBmp”,并设置其数据值为“1”。
创建一个新的二进制值,命名为“NoFileFolderNameCollisionBmpPath”。
完成后,关闭注册表编辑器。
步骤五:添加图标文件
图标文件必须为BMP格式,并且大小为16*16像素。准备好你的图标文件后,将其放入以下目录中:
```
C:\Windows\System32
```
步骤六:重启电脑
保存所有更改并重启电脑,完成设置。重启后,你新设定的图标应该会出现在新打开的窗口模式中。
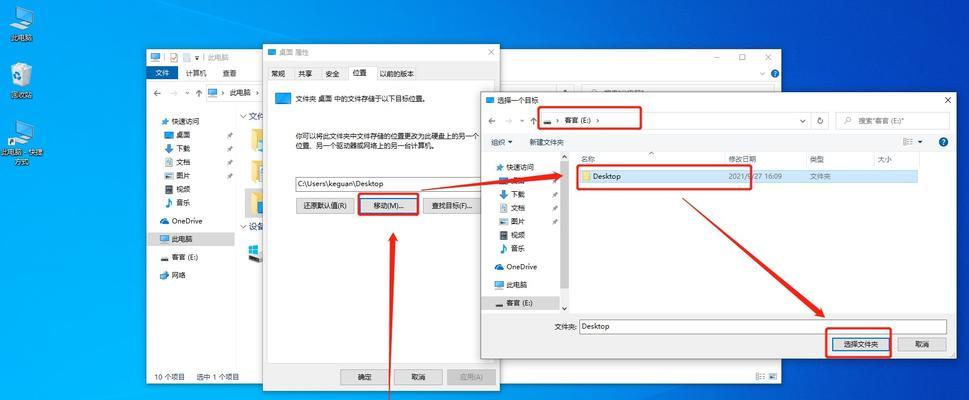
注意事项与问题解决
重要提示:修改注册表前务必进行数据备份,避免操作失误导致系统不稳定。
如果发现新窗口图标没有更新,尝试清理系统缓存或重启电脑。
确保图标文件路径和名称与注册表中设置的完全一致,否则图标将无法正确显示。
如果不熟悉注册表编辑,建议寻求专业人士帮助。
在进行这些步骤之后,你就可以拥有一个独一无二的新窗口模式图标了,让你的电脑界面更加个性化和符合个人品味。
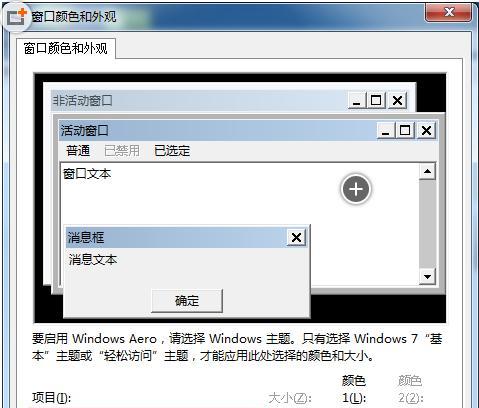
结语
通过上述步骤,你可以轻松地为电脑设置新窗口模式图标,让自己的工作界面更加赏心悦目。个性化设置不仅能提升使用体验,也是彰显个性的一种方式。如果在设置过程中遇到任何问题,可以根据文中提供的信息和建议进行解决。希望你能享受个性化的电脑使用之旅。











