笔记本电脑C盘分区后速度变慢怎么办?分区步骤和注意事项是什么?
- 数码设备
- 2025-03-25
- 12
- 更新:2025-03-17 23:19:30
随着电脑使用频率的日益增加,很多人选择对C盘进行分区,以优化系统运行和数据管理。不过,有些人遇到的问题是,分区后笔记本电脑的运行速度反而慢了下来。这可能是由于分区操作不当或其他原因造成的。本文旨在详细解析笔记本电脑C盘分区后速度变慢的常见问题处理办法,并指导您进行安全有效的分区步骤,同时提醒您在操作过程中需要注意的事项。
一、分区步骤
1.1分区前的准备工作
在分区之前,您需要对电脑中的重要数据进行备份,以防在分区过程中数据丢失。同时,您也需要确认电脑硬盘的类型(如HDD或SSD),因为不同类型硬盘的分区操作与要求可能会有所不同。
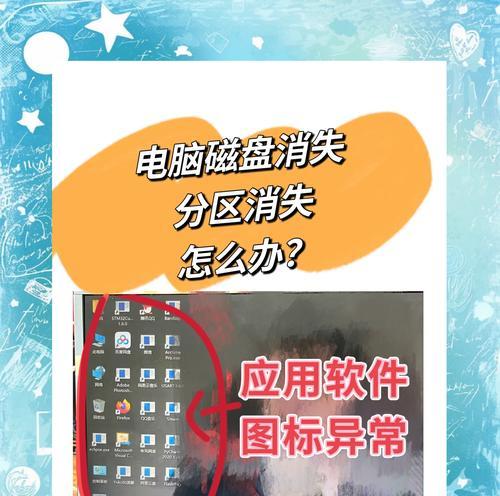
1.2使用专业分区软件进行分区
1.2.1Windows自带工具
Windows系统自带了磁盘管理工具,可以进行简单的分区操作。进入“控制面板”-->“管理工具”-->“计算机管理”,选择“磁盘管理”,然后右键点击您想要分区的硬盘,选择“压缩卷”来创建新分区。
1.2.2第三方分区软件
对于一些复杂的分区需求,可以使用第三方分区软件,如EaseUSPartitionMaster、AcronisDiskDirector等,这些软件提供了更为灵活和丰富的分区管理功能。
1.3分区步骤
1.启动分区软件,并选择目标硬盘。
2.选择未分配的空间部分,然后点击“新建分区”。
3.设置分区大小、文件系统类型(如NTFS)和分区标签。
4.确认创建分区,等待处理完成。
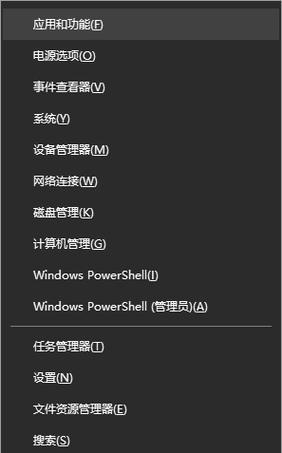
二、分区后速度变慢的处理办法
2.1检查系统盘空间
C盘空间不足是导致电脑变慢的一个主要原因。确保C盘有足够的空间(一般建议保持在10GB以上的空闲空间),如果空间紧张,可以考虑卸载不必要的软件,清理临时文件或转移一些文件到其他分区。
2.2优化启动项
使用系统配置工具(如msconfig)优化启动项,减少开机启动程序的数量,提高电脑启动速度和运行效率。
2.3磁盘碎片整理
对于传统机械硬盘(HDD),定期进行磁盘碎片整理能有效提高运行速度。而对固态硬盘(SSD)而言,则不需要这一操作,过多的写入操作可能反而会影响其寿命。
2.4检查病毒和恶意软件
电脑中的病毒和恶意软件会导致系统运行缓慢。使用杀毒软件进行全面扫描,确保系统健康。
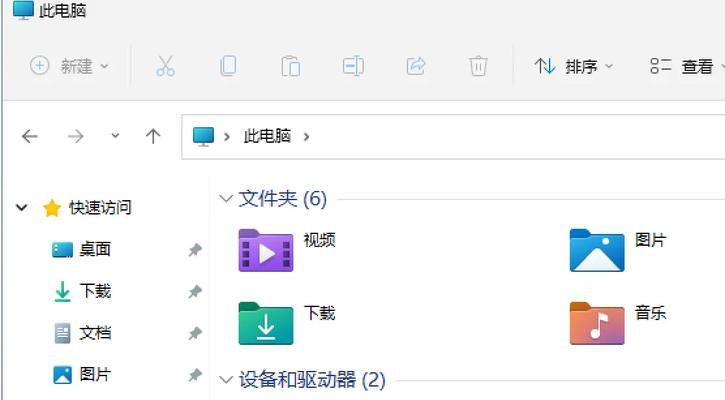
三、分区注意事项
3.1分区前备份数据
重要数据的备份是分区前的第一要务,防止在分区过程中由于误操作导致数据丢失。
3.2确认磁盘类型
不同的磁盘类型可能需要不同的分区操作。SSD和HDD的分区操作存在差异,错误的操作可能对SSD造成损害。
3.3注意分区大小和文件系统
合适的分区大小和选择正确的文件系统对电脑运行速度和兼容性有很大影响。在操作时必须仔细权衡。
3.4避免频繁分区
频繁的分区和格式化会对磁盘造成硬件损耗,影响其使用寿命。
3.5理解分区影响
分区会直接影响操作系统的启动,错误的分区可能会导致电脑无法正常使用。在进行分区前,一定要做好充分的了解和准备工作。
综合以上,当您在笔记本电脑上的C盘进行分区后发现速度变慢,可以按照本文提供的方法进行检查与优化。分区是电脑维护中较为高级的操作,请在进行操作前详细阅读分区步骤,并遵循注意事项,以保障您的数据安全与电脑性能。如果问题依然无法解决,考虑寻求专业技术人员的帮助也是一个明智的选择。











