如何关闭电脑配置更新?
- 电脑技巧
- 2025-03-20
- 9
- 更新:2025-03-17 23:18:10
在日常使用电脑的过程中,有些用户可能会出于特定的需要,例如对系统稳定性的考虑,或希望避免由于硬件驱动更新导致的系统不稳定问题,而需要关闭电脑配置更新。本文将全面而详细地介绍如何在不同操作系统中关闭电脑配置更新,包括背景知识、操作步骤、常见问题及实用技巧。
为什么需要关闭电脑配置更新?
我们需要了解为什么有些用户会选择关闭电脑配置更新。通常情况下,操作系统和硬件设备驱动的更新是为了修复已知的漏洞、提高性能、增加新功能或改善现有功能。但是,在某些特定的情况下,例如稳定性要求极高的工作环境,或者是担心新版本的驱动可能带来兼容性问题,一些用户倾向于关闭这些自动更新。
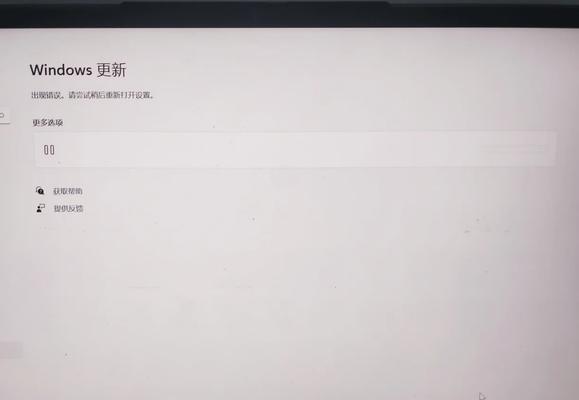
关闭Windows系统电脑配置更新
步骤一:关闭WindowsUpdate服务
在Windows系统中,最直接的办法就是暂时关闭或禁用WindowsUpdate服务。
1.在搜索栏中输入“服务”并打开服务应用。
2.在服务列表中找到“WindowsUpdate”选项。
3.双击打开“WindowsUpdate”属性。
4.在启动类型中选择“禁用”。
5.点击应用并确定。
步骤二:使用策略编辑器
高级用户还可以使用组策略编辑器来更改更新设置。
1.按下`Win+R`键打开运行窗口,输入“gpedit.msc”并回车。
2.依次点击“计算机配置”->“管理模板”->“Windows组件”->“WindowsUpdate”。
3.找到“配置自动更新”,双击并选择“已禁用”选项。
4.点击应用并确定。
步骤三:调整注册表设置
对于高级用户,通过编辑注册表来关闭WindowsUpdate也是一种方法。
1.按下`Win+R`键打开运行窗口,输入“regedit”并回车。
2.导航到`HKEY_LOCAL_MACHINE\SOFTWARE\Policies\Microsoft\Windows\WindowsUpdate`。
3.如果没有WindowsUpdate项,则需要新建。
4.在WindowsUpdate项下新建DWORD(32位)值,命名为“DisableOSUpgrade”,设置值为“1”。
5.重启电脑。

关闭Mac系统电脑配置更新
步骤一:使用系统偏好设置
在Mac系统中,可以使用系统偏好设置来关闭配置更新。
1.打开系统偏好设置。
2.点击“软件更新”。
3.取消勾选“检查OSX更新”和“检查软件更新”选项。
步骤二:使用终端命令
对于熟悉Mac终端操作的用户,可以通过以下命令来禁用自动更新。
1.打开终端应用程序。
2.输入命令`sudosoftwareupdate--scheduleoff`并按回车执行。
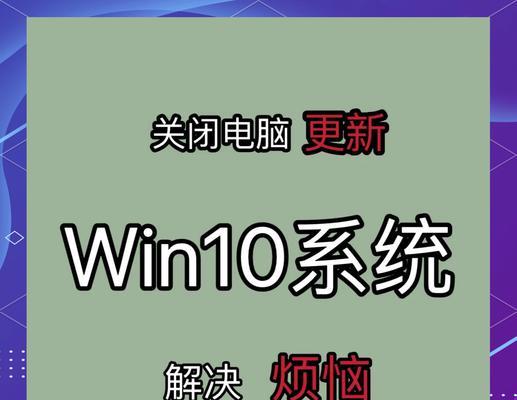
常见问题解答
问题1:关闭更新后,电脑安全如何保障?
即使关闭了自动更新,很多系统和安全更新也可以通过手动方式安装。为确保安全,建议定期检查并手动更新系统和安全补丁。
问题2:如果我之后又想开启更新怎么办?
对于Windows,只需按照关闭步骤的反向操作即可重新启用更新服务。对于MacOs,重新在系统偏好设置中勾选更新选项或在终端执行启用命令。
问题3:关闭更新会不会导致电脑功能受限?
关闭更新不会影响电脑的正常使用,但可能会导致某些应用程序或硬件功能无法使用最新的优化及特性。
实用技巧
技巧1:使用第三方软件管理更新
存在一些第三方软件可以帮助用户管理系统更新,例如可以用来设置更新时间,或在连接到Wi-Fi时自动更新。
技巧2:创建还原点
在关闭更新前创建系统的还原点,这样如果系统出现问题,可以方便地回到关闭更新之前的状态。
关闭电脑配置更新是一个需要审慎考虑的决定,特别是在我们需要确保系统稳定性或避免不可预知的兼容性问题时。通过本文介绍的步骤,无论是在Windows还是Mac操作系统中,您都可以按照自己的需求关闭电脑配置更新。请记住,定期检查手动更新是保证系统安全的重要步骤。本文提供了全面的指导和实用技巧,帮助您根据自己的需求做出明智的选择。











