电脑如何调整图片图标大小一致?
- 科技资讯
- 2025-03-18
- 11
- 更新:2025-03-17 23:17:21
在电脑上调整图片图标大小,使它们看起来整齐划一,不仅能够提升文件管理的效率,还能增强视觉的舒适度。本文将详细指导您如何在Windows和macOS操作系统中调整图片图标大小,确保您能够轻松完成这一任务。
一、Windows系统中的图片图标大小调整
1.1查找图片所在文件夹
找到包含您想要调整大小的图片的文件夹。您可以使用快速搜索功能来简化查找过程。
1.2调整视图设置
双击文件夹进入。
在文件夹顶部菜单栏中,找到“查看”选项。
在“查看”菜单中,选择您希望的图标大小。Windows提供小图标、中等图标、大图标、特大图标等多种视图选项。
1.3使所有图标大小一致
Windows系统并不直接支持一键使所有图标大小一致。如果您需要图标大小完全一致,需要采用第三方软件或者进行手动调整。
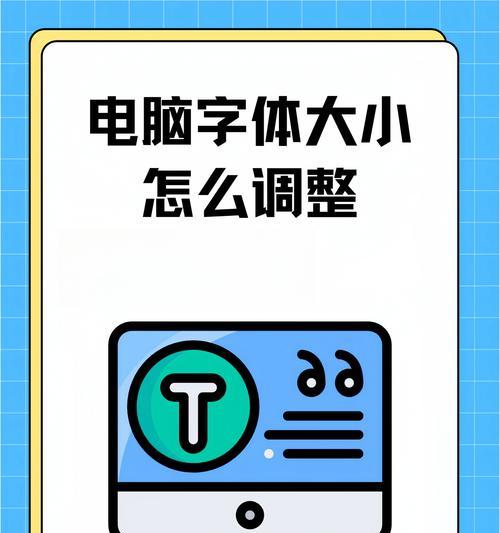
二、macOS系统中的图片图标大小调整
2.1打开图片所在的文件夹
在Finder中定位到存放图片的文件夹。
双击打开该文件夹。
2.2调整图标大小
在Finder菜单栏上,选择“视图”菜单。
在下拉菜单中选择“显示选项”。
在弹出的显示选项窗口中,找到一个名为“图标大小”的滑块。
左右移动滑块到您希望的大小,调整完成后,点击“完成”。

三、使用第三方软件调整图标大小
如果您希望所有图标大小完全一致,可以借助第三方文件管理软件。
3.1选择合适的软件
以“XYplorer”为例,这是一款功能强大的文件管理工具,支持在同一文件夹内设置统一的图标大小。
下载并安装软件。
3.2调整图标大小
打开软件并定位到包含图片的文件夹。
在“选项”中设置统一的图标大小。
应用设置,所有图标大小将一致。
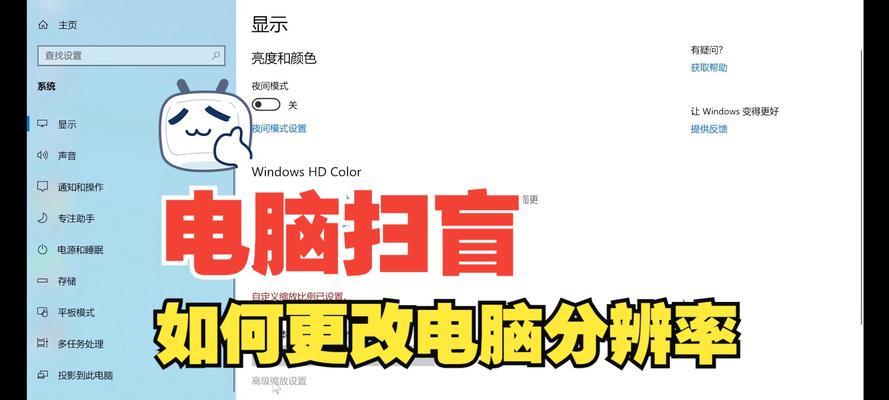
四、常见问题与解决方案
4.1图片图标大小不一致
在Windows系统中,由于系统功能限制,图标大小的一致性不能自动完成,需要使用第三方工具。对于macOS,虽然系统提供了图标大小调整功能,但不能保证与Windows系统的图标大小完全匹配。
4.2如何恢复默认图标大小设置
在Windows中,进入文件夹,选择“查看”>“刷新”,可以恢复到系统默认的图标视图。
在macOS中,进入“显示选项”,取消勾选“使用固定大小”,然后重新选择一个图标大小,最后按“完成”。
五、实用技巧
5.1文件管理小技巧
保持文件夹分类明确,有助于快速找到文件并保持图标整齐。
定期清理不必要的文件,可减少管理负担并提升文件夹的可读性。
5.2图标大小与工作效率
选择合适的图标大小可以提高工作效率,太大或太小都会影响查看和管理的方便性。
六、与展望
通过以上步骤,您可以在电脑上实现对图片图标大小的调整,并保持一致。第三方软件的使用,虽需额外学习,但为图标大小统一提供了可能。未来的操作系统更新可能会引入更便捷的图标管理工具,让我们拭目以待。











