电脑显示器休眠功能如何开启?
- 电子常识
- 2025-03-26
- 13
- 更新:2025-03-17 23:17:07
在现代工作环境中,电脑显示器作为我们日常生活中不可或缺的一部分,其节能设置显得尤为重要。显示器的休眠功能可以在您暂时不使用显示器时降低功耗,减少能源浪费,并有助于延长显示器的使用寿命。本文将为您提供开启电脑显示器休眠功能的详细指导,帮助您高效地管理显示器的能源使用。
了解电脑显示器休眠功能
显示器的休眠功能,是当电脑一段时间没有操作时,显示器会自动关闭或降低亮度进入节能状态。这不仅有助于环保,还能让您的工作任务在不打扰的状态下继续运行,是一个非常实用的功能。
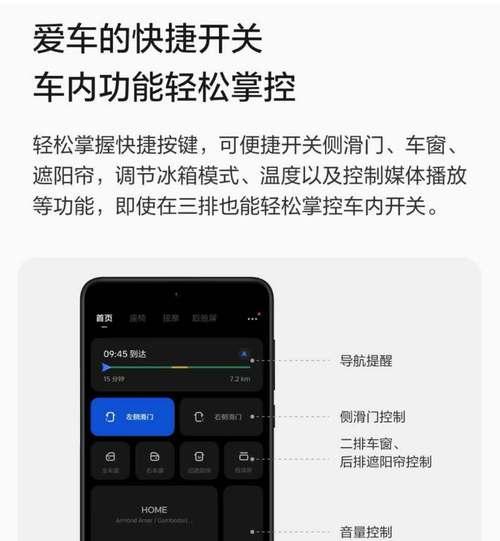
开启显示器休眠功能的步骤
Windows系统
使用系统设置开启休眠功能
1.进入系统设置:在Windows系统中,点击左下角的“开始”按钮,然后选择“设置”(齿轮图标)。
2.选择电源和睡眠:在设置菜单中,选择“系统”选项,然后点击左侧菜单中的“电源和睡眠”。
3.设置屏幕超时:在“电源和睡眠”页面的右侧中,找到“屏幕”和“睡眠”两个选项。在这里,您可以分别设置电脑处于不同状态时的时间长度,从而触发休眠功能。
4.应用更改:设置完成后,点击“保存更改”。
使用显示属性开启休眠功能
1.打开显示属性:右键点击桌面空白处,从弹出的菜单中选择“显示设置”。
2.进入高级显示设置:在显示设置界面,向下滚动至底部,点击“显示适配器属性”链接。
3.电源管理选项:在弹出的显示适配器属性窗口中,选择“电源管理”选项卡。
4.开启休眠选项:勾选“允许计算机关闭此设备以节省电能”,并根据需要调整“关闭显示时间”的设置。
5.确认保存:点击“确定”或“应用”来保存所做的更改。
macOS系统
在苹果电脑上,显示器的休眠功能通常与电脑进入睡眠状态同时发生。
1.打开系统偏好设置:点击屏幕左上角的苹果菜单,然后选择“系统偏好设置”。
2.进入节能器设置:在系统偏好设置中,找到“节能器”,点击进入。
3.设置显示器关闭时间:在节能器设置面板中,点击“显示器”标签页,并设置您希望显示器在电脑不活动后多久关闭。
4.应用更改:调整完成后,确保点击窗口右下角的“锁”形图标以解锁,并点击“应用”。
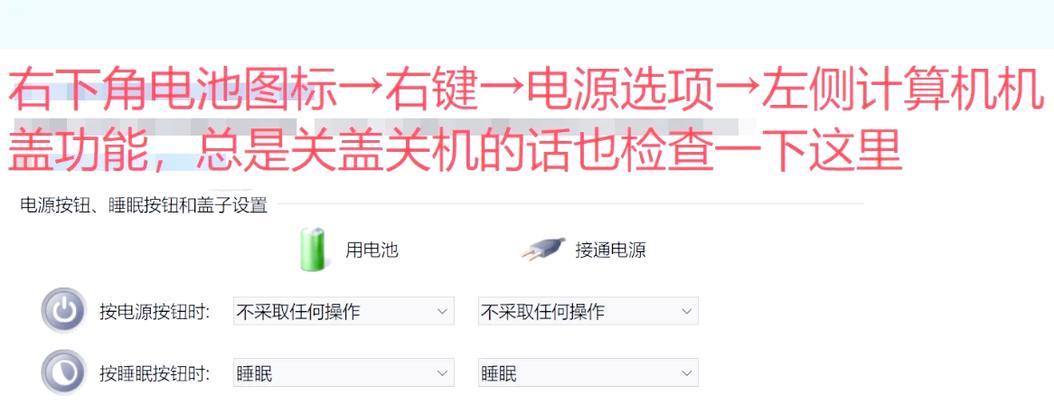
常见问题与实用技巧
问题
问:显示器的休眠设置如何影响电脑的其他部件?
答:当显示器进入休眠状态,通常意味着电脑的电源管理软件被触发,这可能会影响到硬盘、CPU等其他部件的电源状态,进而减少整个电脑的能耗。
问:为什么我的显示器没有休眠功能选项?
答:如果您的显示器或显卡驱动不支持休眠功能,或者设置被错误地禁用了,您可能在常规设置中找不到休眠选项。此时,考虑更新显卡驱动或检查硬件说明。
技巧
定期更新显卡驱动:过时的驱动程序可能不支持或错误地处理休眠设置,确保更新驱动程序能带来最佳的系统性能和兼容性。
使用屏幕保护程序:虽然屏幕保护程序主要是为了防止屏幕上留下静态图像的印迹,但许多屏幕保护程序还可以在您使用电脑时保持显示器活跃。
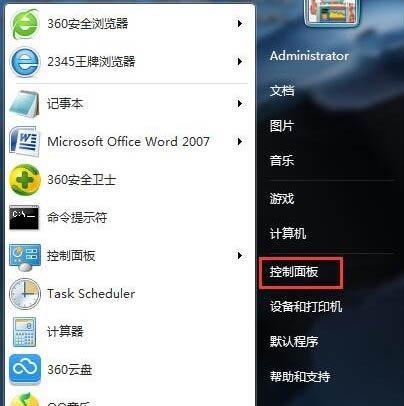
结语
通过以上步骤的详细指导,您应该能轻松开启电脑显示器的休眠功能。合理利用显示器的休眠功能不仅可以减少能源浪费,还可以改善您的工作环境,希望这些信息能够帮助您更好地管理您的电脑显示器设置。如果在操作过程中遇到任何问题,建议参考显示器制造商的官方手册或联系技术支持获取进一步帮助。
上一篇:电脑图标模糊如何调整清晰?











