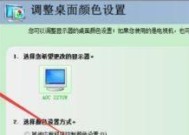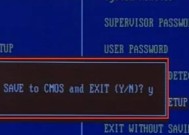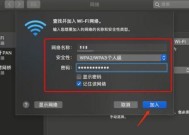如何设置台式电脑锁屏密码(详细教程帮你轻松保护个人隐私)
- 数码设备
- 2024-05-26
- 1376
- 更新:2024-05-25 09:43:28
在当前信息技术高度发达的时代,个人隐私保护愈发重要。设置台式电脑锁屏密码是一种简单而有效的措施,能够有效保护我们的个人数据免受未授权访问。本文将为大家提供一份详细的教程,帮助你轻松设置台式电脑锁屏密码,让你的个人隐私更加安全。
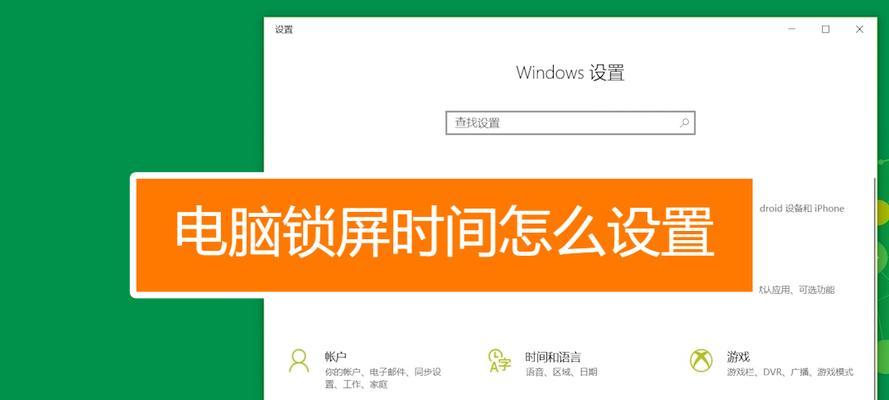
一、选择合适的锁屏密码类型
1.如何选择安全性强的锁屏密码
2.如何避免使用常见的易猜测密码
3.多种锁屏密码类型的比较及优缺点分析
二、进入台式电脑设置界面
4.如何打开台式电脑设置界面
5.台式电脑设置界面的主要功能介绍
6.定位并找到锁屏密码设置选项
三、设置台式电脑锁屏密码
7.进入锁屏密码设置页面的具体步骤
8.如何输入新的锁屏密码
9.设置锁屏密码时的一些注意事项
四、使用额外的安全措施增强锁屏密码的保护性
10.介绍使用图案锁屏的方法及优势
11.如何启用指纹识别作为锁屏密码的替代方式
12.针对台式电脑的面部识别技术介绍及设置方法
五、验证台式电脑锁屏密码的有效性
13.如何测试新设置的锁屏密码是否有效
14.推荐使用其他工具或方式验证锁屏密码的安全性
15.如何定期更改台式电脑锁屏密码以增强安全性
通过本文的详细教程,相信大家已经掌握了如何设置台式电脑锁屏密码的方法。记住,保护个人隐私是我们每个人的责任,设置强密码并定期更改是非常重要的一部分。只有这样,我们才能更好地保护自己的个人数据安全。
详细教程帮助您提升电脑安全性
保护个人信息和数据安全是使用台式电脑的重要任务之一,设置锁屏密码是最基本的安全措施之一。本文将详细介绍如何设置台式电脑的锁屏密码,帮助用户提升电脑的安全性。
选择合适的锁屏密码类型
1.1设置复杂密码的必要性与好处
复杂密码可以有效提升电脑的安全性,包括字母、数字和特殊字符的组合,长度在8到16位之间。
1.2了解其他锁屏方式的优缺点
除了密码锁屏,还有图案锁屏、指纹解锁等方式,本段落将介绍它们的优缺点并引导用户选择最适合自己的方式。
进入锁屏设置界面
2.1进入Windows系统设置界面
在桌面右下角点击“开始”按钮,在弹出菜单中选择“设置”,进入Windows系统设置界面。
2.2寻找并打开锁屏设置
在Windows系统设置界面中,点击“个性化”选项,然后选择“锁屏”,即可进入锁屏设置界面。
设置锁屏密码
3.1点击“更改锁屏密码”
在锁屏设置界面中,找到“更改锁屏密码”选项,点击进入密码设置步骤。
3.2输入当前的用户密码
为了确保您有权限更改锁屏密码,需要先输入当前的用户密码。
创建新的锁屏密码
4.1输入新的锁屏密码
在弹出的对话框中,输入您想要设置的新的锁屏密码。
4.2重新确认新的锁屏密码
为了确保输入无误,需要再次输入刚才设置的新的锁屏密码。
完成设置并测试锁屏密码
5.1确认设置成功
根据系统提示,确认设置成功,并进一步验证新的锁屏密码是否可用。
5.2测试锁屏密码解锁功能
重新启动电脑或将电脑从休眠模式唤醒后,尝试使用新设置的锁屏密码进行解锁。
管理锁屏密码
6.1修改锁屏密码
如果您需要修改已设置的锁屏密码,可以在锁屏设置界面中找到“更改锁屏密码”选项。
6.2忘记锁屏密码的应对措施
如果不慎忘记了锁屏密码,本段落将介绍如何通过重置密码等方式解决问题。
额外的安全建议
7.1定期更换锁屏密码
为了保持最佳的电脑安全性,建议定期更换锁屏密码,避免密码泄露导致信息被盗。
7.2不要使用常用密码
为了避免密码易被破解,不要使用常用密码,如生日、电话号码等与个人信息相关的数字。
通过本文的详细教程,您已经学会了如何设置台式电脑的锁屏密码。请牢记相关安全建议,并定期更新密码,以保障个人信息和数据的安全。让我们一起努力提升电脑的安全性吧!