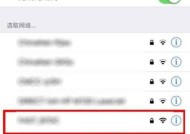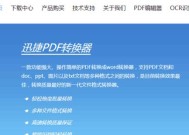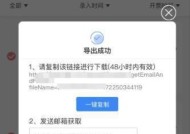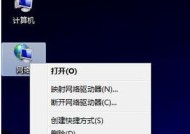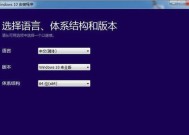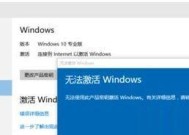Windows10安装分区教程(一步步教你如何在Windows10系统下进行分区操作)
- 电子常识
- 2024-05-25
- 1354
- 更新:2024-05-25 09:43:18
在使用Windows10操作系统时,我们经常需要对硬盘进行分区来管理数据和安装不同的操作系统。本文将详细介绍在Windows10系统下如何进行分区操作。

1.准备工作:备份数据和创建安装媒介
-确保重要数据已备份,避免因分区操作导致数据丢失;
-创建Windows10安装媒介,例如USB驱动器或光盘。
2.打开磁盘管理工具:进入磁盘管理界面
-在开始菜单中搜索并打开“磁盘管理”;
-磁盘管理是Windows10内置的一个工具,用于管理硬盘和分区。
3.查看当前分区情况:了解硬盘的分区结构
-在磁盘管理中,可以看到所有硬盘和它们的分区;
-查看每个分区的大小、文件系统和已使用空间等信息。
4.缩小现有分区:为新分区腾出空间
-选择需要缩小的分区,在右键菜单中选择“缩小卷”;
-输入缩小的大小,为新分区留出足够的空间。
5.创建新分区:将空间划分为一个新的分区
-在未分配的空间上,右键选择“新建简单卷”;
-按照向导,选择分区大小、文件系统和分区名称等设置。
6.格式化新分区:为新分区建立文件系统
-在新建的分区上右键,选择“格式化”;
-选择文件系统类型(如NTFS),并进行格式化操作。
7.分配驱动器号码:为新分区分配一个独立的驱动器号码
-右键新分区,选择“更改驱动器号码和路径”;
-点击“更改”按钮,选择一个未使用的驱动器号码。
8.设置分区标签:为新分区添加一个可识别的名称
-在新分区上右键,选择“属性”;
-在“常规”选项卡中,输入一个描述性的名称。
9.移动/合并分区:调整已有分区的大小或合并分区
-在磁盘管理中,右键选择“扩展卷”或“收缩卷”;
-按照向导,选择调整大小的具体数值。
10.删除分区:删除不再需要的分区
-在磁盘管理中,右键选择要删除的分区;
-选择“删除卷”选项,然后按照提示确认删除操作。
11.扩展分区:将未分配的空间合并到已有分区
-选择需要扩展的分区,右键选择“扩展卷”;
-按照向导,选择合并的空间和调整后的分区大小。
12.设置活动分区:设置一个分区作为启动分区
-在磁盘管理中,右键选择需要设置的分区;
-选择“标记为活动分区”选项。
13.合并多个分区:将多个分区合并成一个分区
-使用第三方分区管理软件,如EaseUSPartitionMaster;
-打开软件,在操作界面中选择要合并的分区。
14.分区错误修复:修复分区出现的错误或损坏
-在磁盘管理中,右键选择需要修复的分区;
-选择“检查文件系统”选项,并按照提示进行修复。
15.分区操作注意事项:避免数据丢失和系统故障
-在进行分区操作前,确保已备份重要数据;
-小心操作,避免误删除或误格式化分区;
-确认操作不会影响系统启动和已安装软件;
-如遇到困难,可以寻求专业人员的帮助。
本文详细介绍了在Windows10系统下进行分区操作的步骤和注意事项。通过按照本文提供的教程,用户可以安全地进行分区操作,管理硬盘空间并满足个人需求。记得在进行任何操作前备份数据,并小心操作,以避免数据丢失和系统故障。
一步步教你如何在Windows10系统下进行分区操作
在使用Windows10操作系统时,有时会遇到存储空间不足的情况,这时我们就需要对硬盘进行分区。本文将详细介绍如何在Windows10上进行硬盘分区的步骤和注意事项,帮助您更好地管理存储空间。
1.了解硬盘分区的基本概念
-分区是将硬盘划分为几个逻辑部分,每个部分被称为一个分区,用于存储数据。
2.检查磁盘状态和备份重要数据
-在进行硬盘分区之前,我们应该先检查磁盘的状态,并备份重要数据,以免意外数据丢失。
3.打开磁盘管理工具
-打开Windows10的磁盘管理工具,可以通过多种方式进入,如在开始菜单中搜索“磁盘管理”。
4.查看当前硬盘情况和可用空间
-在磁盘管理工具中,可以查看当前硬盘的情况和可用空间,从而更好地了解需要进行分区的硬盘。
5.缩小现有分区
-如果硬盘上已有分区,我们可以通过缩小现有分区的方式来释放一部分空间用于新的分区。
6.创建新的分区
-在空闲空间上右击,选择“新建简单卷”,按照向导的提示进行操作,可以创建新的分区。
7.分配分区大小和驱动器号码
-在创建新的分区时,我们需要指定分区的大小和驱动器号码,以便系统正确识别。
8.格式化分区
-在创建完新的分区后,我们需要对其进行格式化,使其能够存储数据并被系统识别。
9.设置分区标签和文件系统
-在格式化分区时,我们还可以设置分区的标签和文件系统,以更好地管理和组织数据。
10.检查和确认分区设置
-在完成所有操作后,我们需要仔细检查和确认分区设置是否正确,避免出现问题。
11.扩展已有分区
-如果已有分区空间不足,我们还可以通过扩展已有分区的方式来增加存储空间。
12.删除不需要的分区
-如果某个分区不再需要,我们可以通过删除该分区来释放空间。
13.调整分区大小和位置
-在一些情况下,我们可能需要调整分区的大小和位置,以满足特定需求。
14.注意事项和常见问题
-在进行硬盘分区时,我们需要注意一些常见问题,并采取相应的预防措施。
15.分区完成,管理存储空间更高效
-经过以上步骤,我们成功地进行了硬盘分区,可以更好地管理存储空间,提高工作效率。
通过本文的介绍,我们学习了在Windows10上进行硬盘分区的步骤和注意事项。通过合理地划分硬盘空间,我们可以更好地管理存储空间,提高系统的运行效率。希望本文能对您有所帮助。