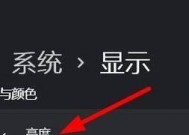解决显示器亮度变暗故障的有效方法(如何调整显示器亮度)
- 数码设备
- 2024-06-28
- 75
- 更新:2024-06-17 22:00:09
显示器是我们日常生活和工作中常用的电子设备之一。然而,有时我们可能会遇到显示器亮度变暗的故障,这给我们带来了不便和困扰。在本文中,我们将介绍一些有效的方法来解决这一问题,帮助您恢复显示器正常的亮度和清晰度。

1.调整亮度和对比度
-调整显示器的亮度和对比度是解决变暗问题的第一步。可以通过显示器菜单或操作系统的显示设置进行调整。
-适当增加亮度可以提高显示效果,但过高的亮度可能造成视觉疲劳。
-同样地,适当调整对比度可以增强图像的清晰度和鲜艳度。
2.检查电源连接
-确保显示器的电源线连接良好,并检查电源插头是否正常插入插座。
-如果电源线损坏或插座存在问题,可能导致显示器供电不稳定,从而引发亮度变暗的故障。
3.清洁显示器屏幕
-积尘和污渍会影响显示器的亮度和清晰度。定期使用干净的、柔软的布料轻轻擦拭屏幕可以去除灰尘和污渍。
-避免使用化学清洁剂或含酒精的溶液,以免损坏屏幕涂层。
4.更新显示器驱动程序
-显示器驱动程序过时或不兼容可能导致亮度变暗的问题。
-检查显示器制造商的官方网站,下载并安装最新的驱动程序,以确保系统和显示器之间的兼容性。
5.检查电脑连接线缆
-有时,连接电脑和显示器的线缆可能松动或损坏,导致亮度降低。
-确保连接线缆插头紧固,并检查是否有明显的物理损坏。
6.调整电源管理设置
-操作系统的电源管理设置可能会影响显示器的亮度。
-确保电源管理选项中的亮度设置未被调整为过低,以避免显示器在长时间不活动后变暗。
7.检查硬件故障
-若以上方法无效,可能存在硬件故障。在这种情况下,建议联系专业的电子维修技术人员进行检修和维护。
当显示器亮度变暗时,我们可以通过调整亮度和对比度、检查电源连接、清洁屏幕、更新驱动程序、检查连接线缆、调整电源管理设置等方法来解决问题。如果这些方法都无效,可能需要专业的维修服务来解决硬件故障。保持显示器的正常亮度和清晰度对于我们的工作和生活至关重要,我们应该定期检查和维护显示器,以确保其正常运行。
亮度调节不起作用
显示器是我们日常使用电脑的必备设备之一,但有时候可能会遇到亮度变暗的故障,使得我们无法正常使用。本文将介绍如何解决显示器亮度变暗故障,帮助读者更好地维护和修复自己的显示器。
1.检查电源线连接情况:确保显示器的电源线牢固连接,插头无松动现象,以免造成电源不稳定导致亮度变暗。
2.调整显示器亮度设置:通过菜单按钮或操作面板上的亮度调节按钮,尝试调整显示器亮度设置,看是否能恢复正常亮度。
3.检查显示器亮度设置是否被禁用:有些显示器可能会设置了禁用亮度调节功能,需要在设置中取消禁用才能进行亮度调节。
4.更新显示器驱动程序:下载并安装最新的显示器驱动程序,有时驱动程序更新可以修复一些亮度相关的问题。
5.检查显示器连接线:确保显示器的连接线没有松动或损坏,尝试更换连接线以解决亮度变暗问题。
6.检查操作系统亮度设置:在操作系统的显示设置中,确认亮度设置是否被调整为较低的值,适当提高亮度值。
7.清除显示器灰尘:使用柔软的纤维布轻轻擦拭显示器屏幕,清除可能堆积的灰尘和污渍,有时这可以提高显示器亮度。
8.检查显示器背光:检查显示器背光是否出现故障,如果背光管或背光LED损坏,会导致显示器亮度变暗,需要更换背光元件。
9.重置显示器设置:通过显示器菜单或操作面板上的重置按钮,将显示器设置恢复到出厂默认值,有时可以解决亮度变暗的问题。
10.检查电脑电源管理设置:某些电脑可能会在省电模式下限制显示器亮度,检查电脑的电源管理设置并关闭相关限制。
11.检查显卡驱动程序:更新显卡驱动程序,有时显卡驱动问题也会导致显示器亮度异常。
12.使用专业工具进行屏幕校准:使用专业的显示器校准工具,对显示器进行重新校准,可能可以解决亮度变暗的问题。
13.联系厂家或售后服务:如果以上方法均无效,建议联系显示器厂家或售后服务中心,咨询专业技术人员的意见和维修方案。
14.考虑更换显示器:如果显示器出现严重的亮度变暗故障,且无法修复,考虑更换新的显示器。
15.预防亮度变暗故障:定期清理显示器,避免过度使用过高亮度,确保电脑和显示器处于良好的通风环境中,可以有效预防亮度变暗故障的发生。
通过以上方法,我们可以尝试解决显示器亮度变暗的故障。如果以上方法都无效,建议联系专业的技术人员进行检修和维修。同时,在日常使用中,注意预防措施也能帮助我们减少显示器亮度变暗故障的发生。