电脑触摸板失灵怎么办(解决电脑触摸板不响应问题的方法)
- 数码设备
- 2025-02-18
- 14
- 更新:2025-01-06 19:50:10
电脑触摸板在我们日常使用中扮演着重要的角色,它使我们能够轻松地进行鼠标操作,提高了工作效率。然而,有时我们可能会遇到触摸板不响应的问题,这给我们的使用带来了困扰。本文将介绍一些常见的解决方法,帮助您解决电脑触摸板不响应的问题。
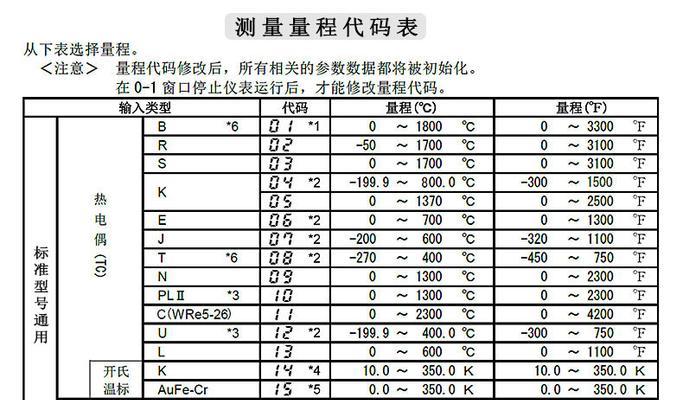
检查触摸板开关
-检查电脑上是否有触摸板开关。
-如果有开关,请确保它已打开。
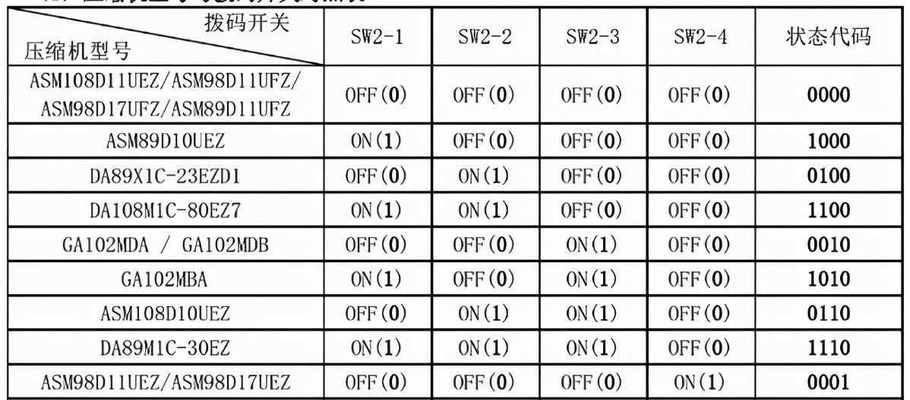
-若没有开关,可以尝试按下Fn+F7或Fn+F9等组合键来启用触摸板。
检查触摸板连接
-检查触摸板连接是否松动。
-若是笔记本电脑,可以尝试重新插拔触摸板连接线。
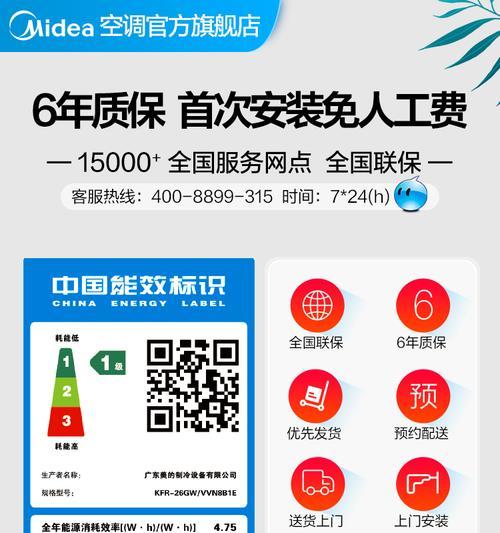
-如果是台式机,可以尝试重新插拔USB触摸板适配器。
重启电脑
-有时候,电脑出现故障后,重启可以解决问题。
-关闭电脑并重新启动,看看触摸板是否恢复正常。
更新触摸板驱动程序
-打开设备管理器,找到触摸板。
-右键点击触摸板并选择“更新驱动程序”。
-系统将自动检查并更新最新的触摸板驱动程序。
卸载并重新安装触摸板驱动程序
-如果更新驱动程序没有解决问题,可以尝试卸载并重新安装触摸板驱动程序。
-在设备管理器中右键点击触摸板并选择“卸载设备”。
-重新启动电脑后,系统将自动重新安装触摸板驱动程序。
检查电脑的滑动设置
-在电脑的控制面板中找到“鼠标”选项。
-在“鼠标属性”窗口中,找到“滑动”选项卡。
-确保滑动功能已启用。
清洁触摸板表面
-触摸板上的灰尘和污垢可能会导致不灵敏或不响应。
-使用软布或纸巾轻轻擦拭触摸板表面,清除表面的污垢。
检查外部设备
-如果电脑连接了外部鼠标或其他输入设备,可以尝试断开它们。
-有时候外部设备的干扰会导致触摸板不响应。
运行系统故障排除工具
-操作系统通常会提供一些故障排除工具。
-打开系统设置,找到“故障排除”或类似选项。
-运行相关故障排除工具,看看是否能够解决触摸板不响应问题。
检查操作系统更新
-操作系统的更新可能会修复一些已知的问题。
-检查并安装最新的操作系统更新。
使用系统还原
-如果之前触摸板正常工作,突然不响应了,可以尝试使用系统还原。
-恢复电脑至之前触摸板正常的时间点。
联系技术支持
-如果以上方法都没有解决问题,可以尝试联系电脑制造商的技术支持部门。
-他们可能会提供更专业的解决方案。
避免自行拆解
-如果您不具备相关电脑硬件知识和经验,请不要自行拆解电脑。
-拆解电脑可能会导致其他问题或使保修失效。
寻求专业帮助
-如果以上方法都无法解决问题,可以考虑将电脑送修。
-找一个专业的电脑维修店或联系制造商的售后服务部门。
-电脑触摸板不响应可能是由于多种原因引起的。
-通过检查开关、连接、驱动程序等方面,大多数问题可以得到解决。
-如果问题仍然存在,最好寻求专业帮助以避免潜在风险。











