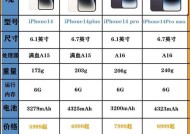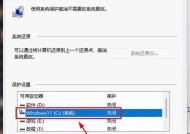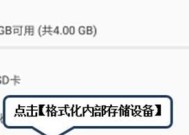电脑内存不够(释放电脑内存)
- 数码设备
- 2025-02-16
- 24
- 更新:2025-01-06 19:49:40
当我们使用电脑的时候,有时会遇到电脑内存不足的情况。这不仅会导致电脑运行缓慢,还可能引发系统崩溃等问题。为了解决这个问题,我们需要掌握一些简单而有效的清理方法。本文将为大家介绍一些快速清理电脑内存的方法,帮助您提升电脑性能,让电脑焕然一新。
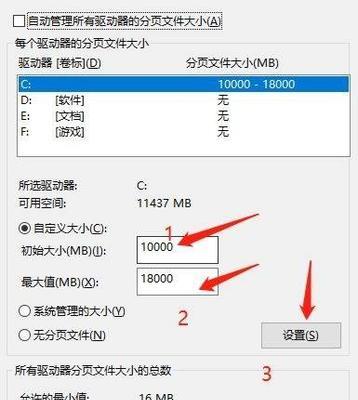
1.关闭不必要的程序
-

-关闭不常用的程序:打开任务管理器,通过结束任务来关闭不常用的程序,释放内存资源。
-禁止开机自启:打开任务管理器中的“启动”选项卡,禁止一些不必要的程序开机自启,减少内存占用。
2.清理临时文件
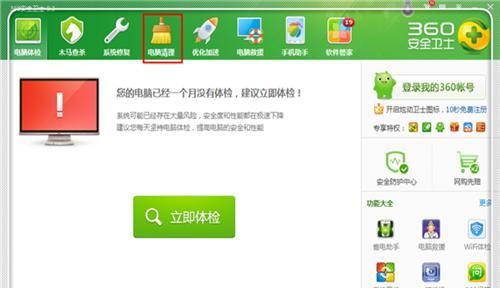
-关键字:临时文件
-
-使用磁盘清理工具:运行磁盘清理工具,删除临时文件、垃圾文件等占用内存的文件。
-清理浏览器缓存:打开浏览器设置,清理缓存文件,提升浏览器性能,释放内存空间。
3.卸载不常用的软件
-关键字:卸载软件
-
-扫描和卸载:打开控制面板,选择“程序”-“卸载程序”,扫描并卸载不常用的软件,减少内存占用。
-使用专业卸载工具:使用专业的卸载工具来彻底删除软件及其相关文件,确保不留下垃圾文件。
4.优化启动项
-关键字:优化启动项
-
-打开任务管理器:打开任务管理器中的“启动”选项卡,禁用一些不必要的启动项,加快电脑启动速度,释放内存空间。
-使用优化工具:使用优化工具对启动项进行优化,设置延迟启动、禁止启动等操作,提升电脑性能。
5.更新驱动程序
-关键字:驱动程序
-
-检查更新:检查并更新电脑中的驱动程序,保持驱动程序的最新版本,提升系统稳定性和性能。
-使用驱动管理工具:使用驱动管理工具自动检测和更新过期的驱动程序,方便快捷,避免疏漏。
6.增加虚拟内存
-关键字:虚拟内存
-
-调整虚拟内存大小:打开“计算机属性”-“高级系统设置”,进入“性能”选项卡,点击“设置”,在“高级”选项卡中调整虚拟内存的大小,增加电脑的内存容量。
7.清理桌面图标
-关键字:桌面图标
-
-整理图标位置:将桌面上的图标整理到文件夹中,减少桌面的负担,提升系统响应速度。
-删除不必要的图标:删除不再需要的桌面图标,保持桌面整洁,减少内存占用。
8.禁用特效和动画
-关键字:特效和动画
-
-调整系统性能选项:打开“计算机属性”-“高级系统设置”,进入“性能”选项卡,点击“设置”,在“视觉效果”选项卡中选择“最佳性能”,禁用特效和动画,释放内存资源。
-调整个别特效:对一些必要的特效进行调整,如减少窗口动画的持续时间,以获得更好的用户体验和内存管理。
9.清理注册表
-关键字:注册表清理
-
-使用注册表清理工具:使用专业的注册表清理工具,扫描和清理无效的注册表项,减少内存占用。
-小心操作:清理注册表时要小心操作,避免误删有效的注册表项,影响系统正常运行。
10.增加物理内存
-关键字:物理内存
-
-安装额外内存条:根据电脑型号和规格,选择合适的内存条并进行安装,增加电脑的物理内存容量,提升整体性能。
11.关闭自动更新
-关键字:自动更新
-
-设置手动更新:打开“设置”-“更新和安全”-“Windows更新”选项,选择“通知我但不下载或安装更新”,手动控制系统的更新操作。
-控制后台更新:在“设置”中找到相关应用程序的设置选项,关闭自动更新或调整更新频率,减少内存占用。
12.清理垃圾文件
-关键字:垃圾文件
-
-使用系统自带工具:使用系统自带的垃圾文件清理工具,如Windows的“磁盘清理”工具,删除垃圾文件,释放内存空间。
-使用第三方清理工具:使用专业的垃圾文件清理工具,扫描并删除隐藏的垃圾文件,提升系统性能。
13.优化系统设置
-关键字:系统设置
-
-关闭不必要的服务:打开“服务”管理器,将一些不必要的服务设为手动启动或禁用,减少内存占用。
-调整电源选项:选择合适的电源模式,调整休眠和待机时间,优化系统能耗和内存管理。
14.定期重启电脑
-关键字:定期重启
-
-避免长时间运行:长时间不重启电脑会导致内存占用和系统缓存的不正常增长,定期重启可以释放内存,提升电脑性能。
-定时自动重启:使用定时任务或第三方工具,设置每天或每周自动重启电脑,保持系统的稳定运行。
15.
经过以上的清理方法,您的电脑内存将得到快速释放,系统性能将得到提升。请按照这些方法进行操作,并根据自己的情况选择合适的清理方式,以保证电脑始终保持良好的运行状态。记住,保持定期清理的习惯,是保持电脑健康的重要一环。