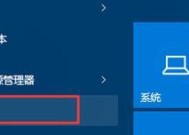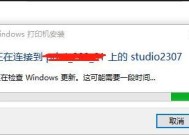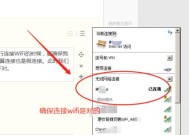Win10如何查看电脑配置显卡(使用简单步骤快速了解您的电脑显卡配置)
- 数码设备
- 2024-05-25
- 1427
- 更新:2024-05-25 09:42:27
在使用电脑过程中,我们经常需要了解自己电脑的硬件配置情况,尤其是显卡。显卡是决定电脑性能和显示效果的重要组件之一。本文将介绍在Win10系统下如何快速查看电脑的显卡配置,帮助读者了解自己的电脑硬件情况。

打开设备管理器
1.点击开始菜单,在搜索框中输入“设备管理器”,并点击打开该应用。
2.在设备管理器窗口中,可以看到列出了计算机各种硬件设备的列表。
展开显示适配器
1.在设备管理器中找到“显示适配器”选项,并点击展开。
2.展开后,可以看到当前电脑所使用的显示适配器的具体信息。
查看显卡型号
1.在“显示适配器”下可以看到当前使用的显卡型号,例如"NVIDIAGeForceGTX1660Ti"。
2.显卡型号通常由制造商和具体型号组成,可以通过这个信息了解电脑显卡的基本参数和性能。
查看显存容量
1.在“显示适配器”下可以看到当前使用的显存容量,例如"6GB"。
2.显存容量是显卡性能的重要指标之一,较大的显存容量能够提供更好的图形处理和游戏体验。
查看驱动程序信息
1.在“显示适配器”下可以查看当前使用的显卡驱动程序的详细信息。
2.显卡驱动程序的版本和日期可以帮助用户了解驱动程序的稳定性和是否需要更新。
更新显卡驱动程序
1.在设备管理器中右键点击显示适配器,并选择“更新驱动程序”。
2.根据系统提示,选择自动更新或手动下载更新驱动程序。
安装GPU-Z软件
1.打开浏览器,搜索并下载GPU-Z软件。
2.安装完成后,打开该软件。
查看更详细的显卡信息
1.在GPU-Z软件中,可以看到更加详细的显卡信息,如显卡核心频率、显存类型等。
2.这些信息可以帮助用户更加深入地了解自己的显卡性能和特点。
使用DxDiag工具
1.在开始菜单中搜索并打开“运行”程序。
2.在运行窗口中输入“dxdiag”并点击确定。
3.在弹出的“DirectX诊断工具”窗口中,可以看到显示适配器的详细信息。
查看显卡驱动程序版本
1.在“DirectX诊断工具”窗口中,点击“显示”标签。
2.在该标签下可以看到显卡驱动程序的版本号。
使用CPU-Z软件查看显卡信息
1.打开浏览器,搜索并下载CPU-Z软件。
2.安装完成后,打开该软件。
3.在该软件中切换到“图形”标签页,可以看到显示适配器的相关信息。
了解显卡温度和负载
1.使用专业软件如MSIAfterburner或GPU-Z,可以实时监测显卡的温度和负载情况。
2.这些信息对于评估显卡性能和稳定性非常有帮助。
优化显卡性能
1.根据显卡型号,可以在制造商官方网站上下载并安装相应的驱动程序。
2.同时,可以根据个人需求和电脑配置,在驱动程序设置中进行适当的调整,以达到最佳的显卡性能。
了解显卡瓶颈
1.通过查看显卡型号和配置信息,可以判断电脑是否存在显卡瓶颈。
2.如果显卡性能不足以满足需求,可以考虑升级显卡或进行其他硬件调整。
通过以上简单的步骤,我们可以快速了解自己电脑的显卡配置。了解自己电脑的硬件情况对于游戏和图形处理等方面非常重要,可以帮助我们优化使用体验,并在需要时进行适当的升级或调整。希望本文对读者有所帮助。
教你使用Win10查看电脑配置显卡的方法
在使用电脑的过程中,了解电脑配置显卡的信息十分重要。然而,对于一些不太熟悉计算机系统的用户来说,查看电脑配置显卡可能会比较困难。本文将向您介绍如何在Win10系统下查看电脑配置显卡的方法,让您轻松掌握自己电脑的硬件信息。
一、使用系统信息工具查看显卡信息
系统信息工具是Win10系统自带的一个功能强大的工具,它可以提供关于电脑硬件的详细信息。要使用系统信息工具来查看显卡信息,您只需按下Win键+R键打开运行对话框,输入“msinfo32”并按下回车键。
二、定位到系统信息工具的显示项
在打开的系统信息窗口中,您可以看到一个左侧的导航栏。点击该导航栏中的“组件”选项,然后选择“显示”。此时,右侧将显示关于显示设备的详细信息。
三、查看显卡型号和驱动版本
在显示设备的详细信息中,您可以看到“显示适配器”一栏。在该栏中,您可以找到您电脑使用的显卡型号和驱动版本。通过这些信息,您可以了解到您的电脑所采用的显卡硬件以及驱动程序的版本号。
四、查看显存大小和显卡芯片
除了显卡型号和驱动版本,您还可以在系统信息工具中找到有关显存大小和显卡芯片的信息。在显示设备的详细信息中,您可以看到“适配器RAM”一栏,该栏会显示您电脑所使用的显存大小。而在“设备ID”一栏,则可以看到关于显卡芯片的具体信息。
五、了解显卡驱动程序是否更新
在查看显卡信息的同时,您还可以了解到显卡驱动程序的更新情况。通过对比您电脑当前所使用的驱动版本与官方网站上最新版本的对比,您可以判断出是否需要更新显卡驱动程序来提升电脑性能。
六、使用设备管理器查看显卡信息
除了系统信息工具之外,设备管理器也是一个方便查看电脑硬件信息的工具。要打开设备管理器,您可以按下Win键+X键,然后选择“设备管理器”。
七、找到并展开“显示适配器”选项
在打开的设备管理器窗口中,您可以看到一个设备列表。找到其中的“显示适配器”选项,并点击以展开该选项。展开后,您将可以看到您电脑所使用的显卡设备。
八、查看显卡型号和驱动版本
在“显示适配器”选项下,您将可以看到所使用的显卡型号。而要查看显卡驱动版本,只需右键点击所使用的显卡设备,然后选择“属性”,在弹出的属性窗口中选择“驱动程序”选项卡。
九、了解显卡硬件ID和供应商ID
通过设备管理器,您还可以获取显卡硬件ID和供应商ID的相关信息。在显卡设备的属性窗口中,选择“详细信息”选项卡,并在下拉菜单中选择“物理设备对象名称”。在属性列表中找到“设备实例路径”,即可看到有关显卡硬件ID和供应商ID的信息。
十、使用第三方软件查看显卡信息
除了系统自带的工具之外,还有一些第三方软件也可以帮助您查看电脑配置显卡的信息。GPU-Z是一个功能强大的显卡信息查看工具,通过它您可以了解到显卡的各项详细信息。
十一、下载并安装GPU-Z软件
要使用GPU-Z软件查看显卡信息,首先您需要从官方网站上下载并安装该软件。下载完成后,按照提示安装GPU-Z。
十二、运行GPU-Z软件
安装完成后,双击桌面上的GPU-Z图标,即可运行该软件。软件启动后,您将能够看到关于显卡的详细信息,包括型号、驱动版本、核心时钟、显存时钟等等。
十三、了解显卡的温度和负载
除了基本的硬件信息,GPU-Z还可以提供关于显卡温度和负载的信息。这对于电脑游戏爱好者来说尤其有用,可以让他们了解到显卡在运行时的性能状态。
十四、查看显卡BIOS版本
通过GPU-Z软件,您还可以查看显卡的BIOS版本。BIOS是显卡上的固件程序,更新BIOS有时可以改善显卡的稳定性和性能。在GPU-Z的主界面上,您可以找到有关BIOS版本的详细信息。
十五、
通过本文的介绍,您已经掌握了在Win10系统下查看电脑配置显卡的方法。无论是使用系统信息工具、设备管理器还是第三方软件,都可以帮助您了解到电脑的硬件信息,让您更好地掌握自己电脑的性能。通过查看显卡信息,您可以判断出是否需要更新驱动程序,以及了解显卡的温度和负载等信息。希望本文对您有所帮助!