如何恢复丢失的桌面应用图标(从丢失到找回)
- 科技资讯
- 2024-12-05
- 36
- 更新:2024-11-20 13:26:21
在使用电脑的过程中,我们经常会遇到桌面应用图标不见了的情况,这给我们的操作带来了不便。如果遇到桌面应用图标不见了该怎么办呢?本文将为您介绍一些恢复桌面应用图标的方法,帮助您重新找回丢失的图标。
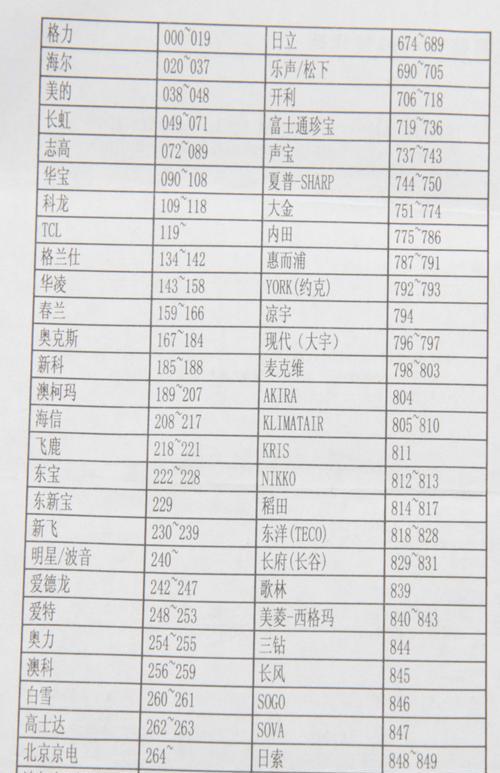
一、检查回收站
1.检查回收站是否存在丢失的应用图标。
2.如存在,右键点击该图标,选择“还原”即可将其恢复到桌面。
3.如果图标不在回收站中,那么请继续阅读以下内容。
二、重新安装应用程序
1.点击“开始”菜单,在搜索框中输入应用程序名称。
2.选择相应的应用程序并右键点击,选择“卸载”。
3.在卸载完成后,重新下载并安装该应用程序。
4.安装完成后,桌面上应该会出现相应的图标。
三、更改桌面图标显示设置
1.右键点击桌面空白处,选择“个性化”。
2.在左侧菜单中选择“主题”。
3.在主题窗口中选择“桌面图标设置”。
4.确保所需的应用程序图标已经勾选,如没有,勾选相应的图标并点击“应用”按钮。
四、使用系统还原
1.点击“开始”菜单,在搜索框中输入“系统还原”。
2.选择“创建还原点”并点击“下一步”。
3.在还原点创建界面中,输入还原点的名称,并点击“创建”。
4.在恢复图标之前的状态,选择相应的还原点并点击“下一步”。
5.点击“完成”开始系统还原,待还原完成后重启电脑。
五、使用第三方桌面应用管理工具
1.在互联网上搜索并下载一款可靠的第三方桌面应用管理工具,如DesktopOK、RestoreDesktop等。
2.安装并打开该工具,在其界面中找到丢失的应用图标。
3.右键点击图标,选择“恢复到桌面”。
4.重启电脑后,应用图标将会重新出现在桌面上。
六、重新创建快捷方式
1.打开“开始”菜单,找到应用程序所在文件夹。
2.右键点击该应用程序,选择“发送到”,再选择“桌面(快捷方式)”。
3.快捷方式会被创建到桌面上,点击即可打开应用程序。
七、修复系统文件
1.点击“开始”菜单,在搜索框中输入“命令提示符”。
2.在搜索结果中找到“命令提示符”,右键点击并选择“以管理员身份运行”。
3.在命令提示符窗口中输入“sfc/scannow”并按下回车键。
4.等待系统扫描并修复文件错误,完成后重启电脑。
八、重建用户配置文件
1.按下Win+R组合键打开运行窗口,输入“control”并按下回车键。
2.在控制面板窗口中,选择“用户账户”。
3.在用户账户窗口中,选择“管理用户账户”。
4.选择需要恢复图标的用户账户,在弹出的选项中选择“删除用户配置文件”。
5.重启电脑后,图标应该会重新出现在桌面上。
九、清理桌面图标缓存
1.按下Win+R组合键打开运行窗口,输入“%localappdata%”并按下回车键。
2.找到并进入“IconCache”文件夹。
3.在文件夹中,找到名为“iconcache.db”的文件。
4.右键点击该文件,选择“删除”。
5.重启电脑后,桌面应用图标应该会重新出现。
十、联系技术支持
如果以上方法仍无法找回丢失的桌面应用图标,建议联系相关技术支持人员,寻求进一步的帮助和解决方案。
当桌面应用图标不见了时,可以通过检查回收站、重新安装应用程序、更改桌面图标显示设置等方法尝试恢复。如果这些方法都无效,可以尝试使用系统还原、第三方桌面应用管理工具、重新创建快捷方式等方法。如果问题仍然存在,可以尝试修复系统文件、重建用户配置文件或清理桌面图标缓存。如若依然无法解决问题,建议联系相关技术支持人员寻求帮助。
桌面应用图标不见了恢复方法
在使用电脑的过程中,有时会遇到桌面应用图标突然消失的情况,这给用户带来了很多不便。本文将介绍一些有效的恢复方法,帮助用户解决桌面应用图标不见的问题。
检查图标是否被隐藏
用户可以右键点击桌面空白处,选择“查看”菜单中的“显示桌面图标”,确保该选项被勾选上。如果没有被勾选,勾选上即可恢复桌面应用图标。
重新启动资源管理器进程
有时候资源管理器进程可能出现问题,导致桌面应用图标不显示。用户可以通过任务管理器,结束掉资源管理器进程,然后在“文件”菜单中选择“运行新任务”,输入“explorer.exe”并回车,即可重新启动资源管理器进程。
检查图标缓存
图标缓存文件有时会损坏或错误,导致桌面应用图标不显示。用户可以按下Win+R组合键打开运行窗口,输入“%USERPROFILE%\AppData\Local”并回车,找到“IconCache.db”文件,删除该文件后重新启动电脑,系统会自动重新生成图标缓存文件。
使用系统还原功能
如果桌面应用图标突然消失是由于最近的系统变更引起的,用户可以尝试使用系统还原功能将系统恢复到之前的某个时间点,以解决问题。
重新安装相关应用程序
有时候桌面应用图标不显示是由于相关应用程序本身出现问题。用户可以尝试卸载并重新安装相关的应用程序,以恢复桌面应用图标的显示。
更改图标视图选项
在资源管理器中,用户可以点击“视图”菜单,选择“大图标”或“中等图标”等选项,以确保桌面应用图标以正确的视图显示出来。
检查显示设置
有时候桌面应用图标不显示是由于显示设置的问题导致的。用户可以右键点击桌面空白处,选择“显示设置”,确保显示器设置正确,并且分辨率和缩放比例适合屏幕。
重新登录用户账户
重新登录用户账户可以清除临时文件和缓存,有时能够解决桌面应用图标不见的问题。
更新显卡驱动
显卡驱动不是最新版本时,可能会导致桌面应用图标不显示。用户可以前往显卡官方网站下载并安装最新的显卡驱动程序。
运行系统文件检查工具
Windows系统自带了SFC(SystemFileChecker)工具,可以检查和修复系统文件错误。用户可以打开命令提示符,输入“sfc/scannow”并回车,等待扫描和修复完成后重新启动电脑。
创建新用户账户
有时候用户账户本身出现问题导致桌面应用图标不显示。用户可以尝试创建一个新的用户账户,然后切换到新账户查看是否能够显示桌面应用图标。
使用第三方图标修复工具
有一些第三方图标修复工具可以帮助用户快速修复桌面应用图标不显示的问题。用户可以在互联网上搜索并下载这些工具进行尝试。
清理系统垃圾文件
系统垃圾文件堆积过多有时会导致桌面应用图标不显示。用户可以使用系统清理工具或第三方优化软件清理系统垃圾文件,然后重新启动电脑。
联系技术支持或专业人士
如果以上方法都无法解决桌面应用图标不显示的问题,用户可以联系电脑品牌的技术支持,或者寻求专业人士的帮助。
当桌面应用图标不见时,用户可以尝试检查图标是否被隐藏、重新启动资源管理器进程、检查图标缓存等一系列恢复方法。如果问题仍然存在,可以尝试重新安装应用程序、更改图标视图选项等措施。若问题依然无法解决,可以考虑使用系统还原功能或联系专业人士进行解决。在日常使用电脑时,建议定期清理系统垃圾文件,更新驱动和操作系统,以减少桌面应用图标不显示的可能性。











