运用CMD命令轻松管理桌面(掌握CMD命令)
- 数码设备
- 2024-12-15
- 21
- 更新:2024-11-20 13:21:39
在日常使用电脑的过程中,我们经常需要管理桌面上的文件和文件夹,如创建、删除、复制、移动等操作。而使用鼠标进行这些操作可能会相对繁琐,效率也不高。本文将介绍如何利用CMD命令来轻松管理桌面上的文件和文件夹,让您的操作更加简单、高效。
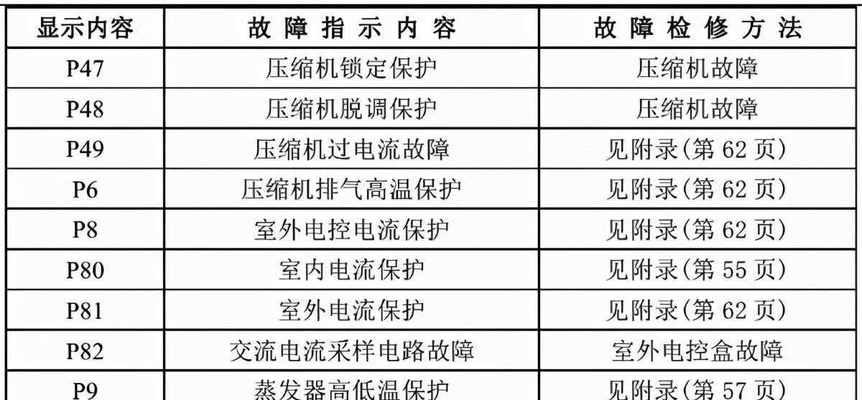
一、CMD命令简介及启动CMD窗口的方法
1.CMD命令是一种可以在Windows系统中直接执行的命令行工具,通过它我们可以完成各种操作任务。使用快捷键Win+R打开运行窗口,输入“cmd”并按下回车键即可启动CMD窗口。
二、查看桌面文件和文件夹列表
2.使用“dir”命令可以查看桌面上的文件和文件夹列表,它会列出当前路径下的所有文件和文件夹,并显示详细信息,如大小、创建日期等。
三、在桌面上创建新的文件夹
3.利用CMD命令,在桌面上创建新的文件夹非常简单,只需使用“mkdir”命令加上文件夹名即可,例如“mkdirNewFolder”。
四、在桌面上创建新的文件
4.通过CMD命令,我们可以在桌面上快速创建新的文件,只需使用“echo”命令加上内容并重定向到文件名,例如“echoHelloWorld>NewFile.txt”。
五、复制文件或文件夹到桌面
5.使用“copy”命令可以将指定的文件或文件夹复制到桌面上,只需输入“copy文件路径目标路径”即可完成复制操作,例如“copyD:\example.txtC:\Users\User\Desktop”。
六、移动文件或文件夹到桌面
6.CMD命令中的“move”命令可以将指定的文件或文件夹移动到桌面上,只需输入“move文件路径目标路径”即可完成移动操作,例如“moveD:\example.txtC:\Users\User\Desktop”。
七、重命名桌面上的文件或文件夹
7.通过使用“rename”命令,我们可以对桌面上的文件或文件夹进行重命名操作,只需输入“rename原文件名新文件名”即可完成重命名,例如“renameOldName.txtNewName.txt”。
八、删除桌面上的文件或文件夹
8.利用CMD命令,我们可以轻松删除桌面上的文件或文件夹,只需输入“del文件路径”或“rmdir文件夹路径”即可完成删除操作,例如“delC:\Users\User\Desktop\example.txt”。
九、查找桌面上的文件
9.CMD命令中的“find”命令可以帮助我们在桌面上查找特定名称或内容的文件,只需输入“find/i搜索内容目标路径”即可,例如“find/ikeywordC:\Users\User\Desktop”。
十、显示隐藏文件和文件夹
10.使用CMD命令,“attrib”命令可以显示或隐藏桌面上的隐藏文件和文件夹,只需输入“attrib+h文件路径”或“attrib-h文件夹路径”即可,例如“attrib+hC:\Users\User\Desktop\hidden.txt”。
十一、修改桌面上文件的属性
11.通过使用“attrib”命令,我们可以修改桌面上文件的属性,如只读、隐藏、系统等,只需输入“attrib+r/-r/+h/-h/+s/-s文件路径”即可完成修改,例如“attrib+rC:\Users\User\Desktop\readonly.txt”。
十二、清空桌面上的文件和文件夹
12.利用CMD命令,我们可以快速清空桌面上的所有文件和文件夹,只需输入“del/q文件路径”或“rmdir/s文件夹路径”即可完成操作,例如“del/qC:\Users\User\Desktop\*”。
十三、排序桌面上的文件和文件夹
13.使用CMD命令中的“sort”命令可以对桌面上的文件和文件夹进行排序,只需输入“sort/+n文件路径”即可按照名称排序,例如“sort/+1C:\Users\User\Desktop”。
十四、打开桌面上的文件或文件夹
14.利用CMD命令,我们可以直接通过命令行打开桌面上的文件或文件夹,只需输入“start文件路径”即可,例如“startC:\Users\User\Desktop\example.txt”。
十五、
通过掌握CMD命令,我们可以轻松管理桌面上的文件和文件夹,不仅能提高工作效率,还可以让我们更好地掌握电脑的操作技巧。希望本文能够对您有所帮助,并在日常使用中发挥出更多的作用。
通过本文的介绍,我们了解了如何利用CMD命令来轻松管理桌面上的文件和文件夹。从查看列表到创建、复制、移动、重命名、删除等操作,都可以通过CMD命令简单实现。同时,我们还学习了如何查找、显示隐藏文件和文件夹,修改文件属性等高级操作。掌握这些技巧能够提高我们的工作效率,并让我们更加熟练地操作电脑。相信通过学习和实践,您将能够更加灵活地运用CMD命令管理桌面,享受到便捷和高效的操作体验。
CMD运行桌面的命令大全
在Windows操作系统中,CMD(命令提示符)是一个非常强大的工具,可以通过输入特定的命令来完成各种任务。本文将介绍一些常用的CMD命令,帮助您更好地管理和操作桌面文件。
查看桌面路径
通过运行CMD命令“cddesktop”可以快速切换到桌面路径下,方便查看和管理桌面文件。
创建文件夹
通过运行CMD命令“mkdir文件夹名”可以在桌面上创建一个新的文件夹,方便对文件进行分类和整理。
复制文件
通过运行CMD命令“copy源文件路径目标文件路径”可以将指定的文件从一个位置复制到另一个位置,快速备份或移动桌面文件。
删除文件
通过运行CMD命令“del文件路径”可以将指定的文件永久删除,彻底清理桌面上的无用文件。
重命名文件
通过运行CMD命令“ren原文件名新文件名”可以将指定的文件重命名,方便识别和管理桌面文件。
查找文件
通过运行CMD命令“dir/s文件名”可以在桌面及其子文件夹中查找指定文件,并显示文件的路径信息。
移动文件
通过运行CMD命令“move源文件路径目标文件路径”可以将指定的文件移动到另一个位置,实现桌面文件的整理和归类。
创建快捷方式
通过运行CMD命令“mklink/d快捷方式路径源文件路径”可以在桌面上创建一个指向其他文件或文件夹的快捷方式。
查看文件属性
通过运行CMD命令“attrib文件路径”可以查看文件的属性信息,包括文件的隐藏属性、只读属性等。
清空回收站
通过运行CMD命令“rd/s/q%systemdrive%\recycler”可以清空桌面回收站,释放磁盘空间。
打开应用程序
通过运行CMD命令“start应用程序路径”可以快速打开指定的应用程序,方便进行日常工作。
编辑文本文件
通过运行CMD命令“edit文件路径”可以在CMD窗口中打开一个文本文件,并进行编辑和保存。
查看系统信息
通过运行CMD命令“systeminfo”可以查看计算机的详细系统信息,包括操作系统版本、安装时间等。
修改系统设置
通过运行CMD命令“control”可以打开控制面板,从而方便地修改系统设置和管理设备。
退出CMD窗口
通过运行CMD命令“exit”可以快速退出CMD窗口,结束当前的操作。
通过学习和使用这些CMD运行桌面的命令,您可以更加高效地管理和操作桌面文件,提高工作效率,让您的计算机使用更加方便快捷。希望本文对您有所帮助!











