CMD命令切换管理员模式(掌握CMD命令)
- 数码设备
- 2024-12-12
- 26
- 更新:2024-11-20 13:09:41
在Windows系统中,管理员模式是一种特殊权限,可以让用户执行更高级的操作和管理系统的各个方面。而通过使用CMD命令,我们可以轻松地切换到管理员模式,无需繁琐的操作。本文将为您详细介绍如何使用CMD命令切换管理员模式,并为您提供一些实用的命令和技巧,帮助您更好地管理系统。
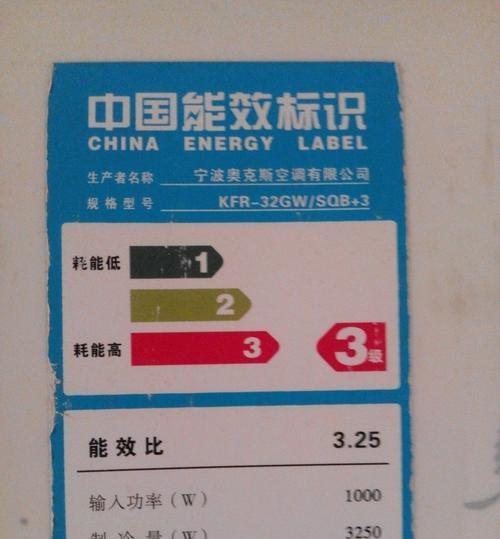
了解管理员模式的作用
管理员模式是Windows系统中的一种特殊权限,它可以让用户执行系统的关键操作,例如安装软件、修改系统设置等。通过切换到管理员模式,用户可以获得更高级别的权限,从而更好地管理系统。
打开CMD命令行界面
要使用CMD命令切换管理员模式,首先需要打开CMD命令行界面。在Windows系统中,可以通过按下Win+R组合键,然后在弹出的运行对话框中输入"cmd"来打开CMD命令行界面。
查看当前用户权限
在CMD命令行界面中,可以使用"whoami"命令来查看当前用户的权限。如果显示的是"Administrator",那么当前用户已经处于管理员模式;如果显示的是其他用户名称,那么当前用户处于普通模式。
切换到管理员模式
要切换到管理员模式,可以使用CMD命令"runas"。在CMD命令行界面中,输入"runas/user:administratorcmd",然后按下回车键。系统将提示输入管理员密码,输入正确密码后,即可切换到管理员模式。
利用管理员权限运行程序
切换到管理员模式后,用户可以通过CMD命令运行需要管理员权限的程序。输入"msconfig"可以打开系统配置工具,在其中进行系统设置的修改。
切换回普通模式
在使用完管理员权限后,用户可以通过CMD命令切换回普通模式,以提高系统的安全性。在CMD命令行界面中,输入"exit"即可退出管理员模式。
提升当前用户权限
除了切换到管理员模式,CMD命令还可以用于提升当前用户的权限。使用命令"netuseradministrator/active:yes"可以激活系统中的管理员账户,从而为当前用户提供更高级别的权限。
运行CMD命令的快捷方式
为了方便快速切换到管理员模式,用户可以创建一个快捷方式,以便直接运行CMD命令并切换到管理员模式。在快捷方式的目标字段中输入"runas/user:administratorcmd",然后保存并使用该快捷方式即可。
使用CMD命令管理其他用户权限
除了切换自己的权限,CMD命令还可以用于管理其他用户的权限。通过运行CMD命令"netuser用户名密码/add"可以创建新用户,而运行"netlocalgroupadministrators用户名/add"则可以将该用户添加到管理员组。
CMD命令的注意事项
在使用CMD命令切换管理员模式时,需要注意以下几点:确保输入正确的命令和参数;输入管理员密码时要小心防止泄露;切换到管理员模式后要谨慎操作,以免对系统造成损坏。
CMD命令的扩展功能
除了切换管理员模式外,CMD命令还具有许多扩展功能,例如查看系统信息、执行批处理脚本等。用户可以通过学习和掌握这些功能,更好地利用CMD命令管理系统。
CMD命令与图形界面操作的结合
CMD命令可以与图形界面操作相结合,以提高效率。用户可以通过在CMD命令行界面中输入相应的命令和参数,快速实现某些操作,而无需打开繁琐的图形界面。
CMD命令的学习资源
想要更深入地学习和掌握CMD命令,用户可以查阅相关的学习资源。微软官方文档、在线教程和论坛等都是获取CMD命令知识的好去处。
实践与
通过本文的介绍,相信读者已经了解了如何使用CMD命令切换管理员模式,并且掌握了一些实用的命令和技巧。在实际应用中,读者可以根据自己的需求和实际情况,灵活运用CMD命令来管理系统。
CMD命令是管理Windows系统的重要工具之一,通过掌握CMD命令切换管理员模式,用户可以获得更高级别的权限,从而更好地管理系统。在使用CMD命令时,需要注意正确输入命令和参数,保护管理员密码的安全,并谨慎操作以防止对系统造成损坏。希望本文能为读者提供有关CMD命令切换管理员模式的详细指导,并帮助读者更好地管理系统。
通过CMD命令切换管理员模式,轻松获得系统权限
在日常使用电脑时,有时候我们需要进行一些需要系统管理员权限的操作,例如修改系统设置或安装软件等。而通过图形界面进行切换往往较为繁琐,这时候我们可以利用CMD命令行窗口来快速切换到管理员模式,以提高操作效率和方便性。
打开CMD命令行窗口
在Windows系统中,我们可以通过多种方式打开CMD命令行窗口,例如在开始菜单中搜索“CMD”并点击打开、按下Win+R组合键打开运行窗口并输入“CMD”等等。
查看当前用户权限
在CMD命令行窗口中,我们可以通过输入“netuser”命令来查看当前用户的权限情况。在输出结果中,可以看到当前用户的账户类型,如果显示为“Administrator”即表示当前用户是管理员。
切换到管理员模式
要以管理员身份运行命令提示符,只需右键单击CMD图标,然后选择“以管理员身份运行”。系统可能会弹出用户账户控制提示框,请点击“是”以继续。
使用快捷键切换
我们还可以通过使用快捷键来快速切换到管理员模式。在CMD命令行窗口的标题栏上,点击鼠标右键,然后选择“属性”选项,在弹出的对话框中切换到“快捷方式”选项卡,勾选“运行此程序时使用管理员权限”,最后点击“确定”保存设置。
使用命令切换
除了上述方法外,我们还可以通过输入一条简单的命令来切换到管理员模式。在CMD命令行窗口中,输入“runas/user:administratorcmd.exe”,然后按下回车键即可。
使用PowerShell切换
如果您更习惯使用PowerShell,同样可以利用它来切换到管理员模式。打开PowerShell窗口后,输入“Start-Processpowershell-VerbrunAs”命令,然后按下回车键即可。
切换到管理员模式的注意事项
在切换到管理员模式后,需要格外小心操作,以免误操作造成系统损坏或数据丢失。建议在进行系统关键操作前提前备份重要数据,并确保自己对所进行操作的内容具有足够的了解。
退出管理员模式
当我们完成需要管理员权限的操作后,可以通过关闭CMD命令行窗口或PowerShell窗口来退出管理员模式。
使用CMD命令进行其他系统管理操作
除了切换管理员模式外,我们还可以通过CMD命令行窗口进行一系列的系统管理操作,例如添加新的用户账户、修改密码、清理系统垃圾文件等等。具体的操作可以参考CMD命令的相关指令。
CMD命令切换管理员模式的优点
相比于通过图形界面切换管理员模式,使用CMD命令行窗口能够更加方便快捷地完成操作,尤其适用于熟悉命令行操作的用户。CMD命令行窗口也可以实现批处理脚本的自动化操作,提高工作效率。
CMD命令切换管理员模式的局限性
尽管CMD命令切换管理员模式非常便利,但在某些情况下可能会受到系统安全设置或用户权限限制的影响。对于不熟悉命令行操作的用户来说,可能需要一定的学习和适应时间。
CMD命令切换管理员模式的应用场景
CMD命令切换管理员模式适用于需要频繁进行系统管理操作或批处理脚本操作的用户群体,尤其是系统管理员或IT技术人员。同时,对于一些需要在系统启动时自动运行特定命令或脚本的情况,CMD命令行窗口也具有一定的优势。
CMD命令切换管理员模式的发展前景
随着计算机技术的不断进步和发展,CMD命令行窗口作为一种简单高效的系统管理工具,将继续在各个领域发挥重要作用。同时,随着新的技术和工具的不断涌现,未来CMD命令切换管理员模式可能会有更多的功能和应用场景。
CMD命令切换管理员模式与其他工具的比较
尽管CMD命令行窗口在系统管理方面具有一定优势,但与其他更为专业的系统管理工具相比,其功能可能相对简单。在进行复杂或高级系统管理操作时,可能需要借助其他工具的支持。
结语
通过CMD命令切换管理员模式,我们可以轻松获得系统权限,方便地进行各种系统管理操作。不论是通过快捷键、命令行还是PowerShell,选择最适合自己的方式来提高工作效率吧!











