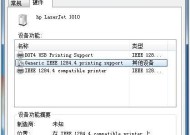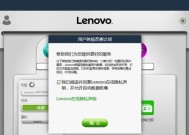打印机属性中端口的设置方法详解(如何正确设置打印机属性中的端口)
- 电子常识
- 2024-10-02
- 38
- 更新:2024-08-19 11:16:05
在使用打印机时,正确设置打印机属性中的端口非常重要。正确的端口设置能够确保打印机与计算机之间的连接稳定,并正常进行打印工作。本文将详细介绍如何进行打印机属性中端口的设置,帮助读者解决打印机连接和打印问题。

1.如何进入打印机属性界面
通过以下步骤进入打印机属性界面:首先点击“开始”按钮,然后选择“控制面板”,再找到“设备和打印机”选项并点击,最后在打开的窗口中找到需要设置属性的打印机,右键点击选择“属性”。
2.选择端口选项卡
在打印机属性窗口中,找到并点击“端口”选项卡,该选项卡用于配置和选择打印机所需的端口。
3.检查当前端口设置
在“端口”选项卡中,可以看到已经选中的端口。确保所选端口与实际连接打印机的端口相匹配,如USB、LPT或网络端口等。
4.添加新的端口
如果当前端口不正确或需要添加新的端口,可以点击“添加端口”按钮。在弹出的对话框中,选择适合的端口类型,并按照提示完成添加。
5.删除不需要的端口
如果发现有多余或不需要的端口在列表中,可以选择该端口并点击“删除”按钮,以减少混淆和干扰。
6.更改默认端口设置
在“端口”选项卡中,可以选择默认端口。在选择默认端口时,建议选择已连接且正常工作的端口,以确保打印机能够正常通信。
7.配置端口属性
在“端口”选项卡中,可以点击“配置端口”按钮来对所选的端口进行属性配置。根据实际需求进行配置,如更改传输速度或启用其他高级功能。
8.端口冲突解决方法
如果在设置端口时遇到端口冲突问题,可以通过点击“高级”按钮来解决。在高级设置中,可以更改端口IRQ和I/O范围等设置,以避免冲突。
9.更新端口驱动程序
如果打印机无法正常工作或通信错误,可能是由于过时的或不兼容的端口驱动程序引起的。可以尝试更新驱动程序,以解决问题。
10.端口测试
在完成端口设置后,建议进行一次端口测试以确保设置正确。可以通过在打印机属性窗口中选择“端口测试”来进行测试。
11.端口问题的常见解决方案
本节介绍了一些常见的端口问题和解决方案,如端口无法识别、无法连接等问题,并提供了相应的解决方法。
12.考虑网络打印机的特殊设置
如果使用网络打印机,还需要特别注意一些设置,如IP地址、共享权限等。本节将介绍如何正确设置网络打印机的端口属性。
13.预防常见打印机端口问题的方法
本节将提供一些预防常见打印机端口问题的方法和建议,如定期检查端口连接、更新驱动程序等,以确保打印机始终正常工作。
14.如何恢复默认端口设置
如果在设置端口时出现问题,可以通过恢复默认端口设置来解决。本节将介绍如何恢复到初始状态并重新配置打印机属性中的端口。
15.
正确设置打印机属性中的端口对于打印机的正常工作非常重要。本文详细介绍了如何进行端口设置,并提供了解决常见问题的方法。通过遵循本文的指导,读者可以轻松解决打印机连接和打印问题,提高工作效率。
打印机属性中端口设置的重要性与操作方法
在使用打印机的过程中,我们可能会遇到一些打印效果不理想的情况,如图像模糊、颜色失真等。这时候,我们就需要了解打印机属性中端口设置对打印效果的影响,以及如何正确地进行端口设置。本文将介绍打印机端口设置的重要性,以及常用的设置方法。
一:什么是打印机端口
-打印机端口是指将电脑与打印机连接的接口。
-常见的打印机端口有USB、LPT(并行口)、COM(串行口)等。
二:打印机端口设置的重要性
-端口设置会直接影响打印机与电脑之间的数据传输速度。
-不正确的端口设置可能会导致打印机无法正常连接或传输数据。
三:常用的打印机端口设置方法
-打开电脑的控制面板,找到设备和打印机选项。
-右键点击所连接的打印机,选择属性或打印机首选项。
-在打印机属性中,选择端口选项卡进行设置。
四:USB端口设置方法
-点击端口选项卡,找到对应的USB端口。
-如果存在多个USB端口,根据打印机连接的实际端口选择。
-点击应用或确定按钮完成设置。
五:并行口设置方法
-点击端口选项卡,找到对应的LPT端口。
-如果存在多个并行口,根据打印机连接的实际端口选择。
-点击应用或确定按钮完成设置。
六:串行口设置方法
-点击端口选项卡,找到对应的COM端口。
-如果存在多个串行口,根据打印机连接的实际端口选择。
-点击应用或确定按钮完成设置。
七:无线网络设置方法
-在端口选项卡中,选择无线网络连接选项。
-根据提示,输入正确的无线网络名称和密码。
-完成连接后点击应用或确定按钮。
八:如何选择合适的打印机端口
-根据实际情况选择合适的打印机端口。
-USB端口通用性强,适用于大部分打印机连接。
-并行口和串行口适用于一些老旧的打印机型号。
九:端口设置对打印效果的影响
-不正确的端口设置可能导致打印图像模糊、颜色失真等问题。
-合理的端口设置能够提高打印效果和传输速度。
十:其他常见问题及解决方法
-打印机无法连接:检查端口设置是否正确,并重新连接打印机。
-打印速度慢:调整端口设置,选择更适合的传输速度。
十一:如何更改已设置的打印机端口
-打开控制面板,找到设备和打印机选项。
-右键点击所连接的打印机,选择属性或打印机首选项。
-在打印机属性中,选择端口选项卡进行修改设置。
十二:常见错误的端口设置
-设置错误的端口可能会导致打印机无法正常工作。
-避免将并行口和串行口同时设置为同一个打印机。
十三:端口设置与系统兼容性
-不同的操作系统可能对端口设置有不同的要求。
-在进行端口设置时,需根据所使用的操作系统进行相应调整。
十四:如何确定打印机所使用的端口
-打开设备和打印机选项,右键点击所连接的打印机,选择属性或打印机首选项。
-在打印机属性中的端口选项卡,可以看到当前打印机所使用的端口。
十五:
通过正确设置打印机属性中的端口,能够提高打印效果和传输速度,避免出现打印问题。合理选择合适的打印机端口,对于不同的打印机型号和连接方式,可以根据实际情况进行设置,以确保打印机能够正常工作和传输数据。