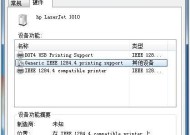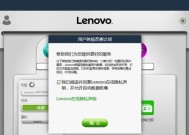如何在XP系统中设置打印机共享(简单操作教程)
- 电子常识
- 2024-09-28
- 37
- 更新:2024-08-19 11:08:27
在如今的办公环境中,共享打印机已成为一种常见的需求。而XP系统作为一个历史悠久的操作系统,仍然广泛应用于很多办公场所。本文将带领大家一步步了解如何在XP系统中设置打印机共享,实现文件的快速打印。
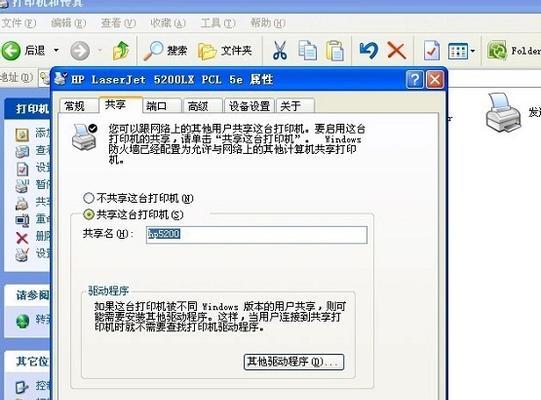
1.检查网络连接
-确保电脑与网络连接正常,能够正常访问互联网。
-确保你所使用的打印机已经连接到网络,并且处于正常工作状态。
2.打开“打印机和传真”窗口
-点击“开始”菜单,并选择“控制面板”。
-在控制面板窗口中找到并点击“打印机和传真”。
3.选择要共享的打印机
-在“打印机和传真”窗口中,右键点击你要共享的打印机。
-选择“共享”选项,并进入共享设置。
4.设置打印机共享名称
-在共享设置窗口中,选择“共享此打印机”选项。
-输入一个易于识别的共享名称,以便其他电脑能够快速找到并连接。
5.配置共享权限
-在共享设置窗口中,点击“权限”按钮,进入共享权限配置。
-选择“每个人”,然后勾选“打印”权限,确保其他用户能够使用该打印机。
6.确定设置并关闭窗口
-点击“确定”按钮,确认设置并关闭共享设置窗口。
-关闭“打印机和传真”窗口,完成设置。
7.查找共享的打印机
-在要使用共享打印机的电脑上,点击“开始”菜单,并选择“控制面板”。
-在控制面板窗口中找到并点击“打印机和传真”。
8.添加网络打印机
-在“打印机和传真”窗口中,点击“添加打印机”按钮。
-在打印机添加向导窗口中选择“网络打印机”,然后点击“下一步”。
9.搜索共享打印机
-在网络打印机搜索窗口中,选择“在目录中搜索打印机”选项。
-点击“下一步”继续搜索共享打印机。
10.完成打印机添加
-在搜索结果中选择找到的共享打印机,并点击“下一步”。
-根据向导提示完成打印机的添加。
11.测试打印
-选择添加好的共享打印机,并点击右键选择“打印测试页”。
-确认打印机能够正常工作并输出打印文件。
12.其他电脑连接共享打印机
-在其他要使用共享打印机的电脑上重复步骤7至步骤11。
-确保网络连接正常,并添加共享打印机。
13.注意事项与解决方案
-如果在设置共享打印机时遇到问题,可以尝试重新启动电脑和打印机。
-确保所有电脑和打印机都处于同一网络中,并具有正确的网络设置。
14.提高打印机共享的安全性
-在共享设置窗口中,可以配置高级共享设置,增加打印机共享的安全性。
-设置访问密码或限制访问权限,确保只有授权人员能够使用共享打印机。
15.
通过本文的操作指南,你已经学会如何在XP系统中设置打印机共享。只需简单几步,就能够让你的电脑与其他电脑快速共享打印机,提高办公效率。请记得关注网络安全,确保共享设置的合理与安全。祝你在使用共享打印机的过程中取得顺利的工作效果!
如何设置WindowsXP和打印机的共享功能
在现代办公环境中,打印机的共享功能已经成为了必需品。而对于仍在使用WindowsXP系统的用户来说,了解如何设置和使用打印机共享功能是非常重要的。本文将为您详细介绍如何在WindowsXP系统中进行打印机共享设置。
检查网络连接和打印机驱动程序
1.1检查网络连接是否正常连通
1.2确认所有需要共享打印机的电脑都能够正常访问网络
1.3检查打印机是否安装并连接到电脑上,并确保驱动程序已正确安装
开启WindowsXP的打印机共享功能
2.1点击“开始”菜单,在菜单中选择“控制面板”
2.2在控制面板窗口中,找到并点击“打印机和传真”图标
2.3在打印机和传真窗口中,右键点击要共享的打印机,选择“属性”
2.4在打印机属性窗口中,点击“共享”选项卡
2.5勾选“共享此打印机”,并为打印机设定一个共享名称
2.6点击“应用”和“确定”按钮,保存设置
在其他电脑上添加共享的打印机
3.1在要添加共享打印机的电脑上,点击“开始”菜单,在菜单中选择“控制面板”
3.2在控制面板窗口中,找到并点击“打印机和传真”图标
3.3在打印机和传真窗口中,点击“添加打印机”链接
3.4打开“添加打印机向导”后,选择“网络打印机或打印机附加到其他计算机”
3.5在“找到打印机”页面中,选择“通过浏览方式”并点击下一步
3.6选择要添加的共享打印机,并点击下一步
3.7完成向导设置,点击“完成”按钮,添加共享打印机
测试和使用共享的打印机
4.1在任意需要打印的文件中,点击“文件”菜单,并选择“打印”
4.2在打印设置页面中,选择共享的打印机作为目标打印设备
4.3根据需要进行打印设置,如页面范围、打印质量等
4.4点击“确定”按钮,开始打印
通过上述步骤,您可以在WindowsXP系统中轻松设置和使用打印机共享功能。确保网络连接正常、打印机驱动程序正确安装,并按照我们提供的详细步骤进行设置,您将能够方便地在多台电脑之间实现打印机共享,提高工作效率。