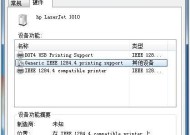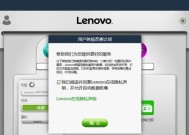如何添加局域网共享打印机(简易步骤让您轻松实现局域网打印共享)
- 电脑技巧
- 2024-05-26
- 74
- 更新:2024-05-25 09:44:51
在办公环境中,局域网共享打印机能够提高工作效率,方便多人使用同一台打印机,但是很多人对于如何进行局域网共享打印机并不了解。本文将为您详细介绍局域网共享打印机的流程和步骤,让您能够轻松实现局域网打印共享。
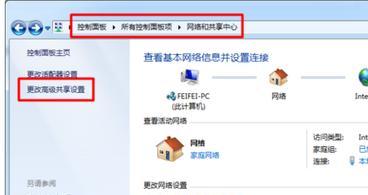
一、检查网络连接
1.确保电脑与打印机在同一个局域网下,可以通过相同的路由器或交换机连接;
2.检查电脑和打印机的网络设置,确保IP地址、子网掩码、网关设置正确。
二、设置打印机共享
3.在拥有管理员权限的电脑上,找到“控制面板”并打开;
4.在“控制面板”中,点击“设备和打印机”;
5.找到要共享的打印机,右键点击选择“共享”;
6.在弹出的窗口中,勾选“共享此打印机”,并给打印机起一个易于识别的共享名称。
三、在其他电脑上添加共享打印机
7.在要添加打印机的电脑上,点击“开始”按钮,选择“设备和打印机”;
8.在“设备和打印机”窗口中,点击“添加打印机”;
9.选择“添加网络、蓝牙或无线打印机”;
10.在列表中找到共享打印机,并双击选中;
11.等待电脑连接到共享打印机,完成添加。
四、共享打印机设置
12.在添加完成后,右键点击共享打印机的图标,选择“属性”;
13.在“属性”窗口中,点击“共享”选项卡;
14.点击“共享权限”,设置共享打印机的访问权限;
15.根据需求,可以设置允许或禁止其他电脑管理共享打印机。
通过以上简易步骤,您可以轻松实现局域网共享打印机。确保电脑与打印机在同一个局域网下,然后设置打印机共享,在其他电脑上添加共享打印机,最后根据需求设置共享权限。这样一来,多个电脑就可以方便地共享同一台打印机,提高工作效率。
简单步骤教你实现打印机共享
在办公环境中,局域网共享打印机可以提高工作效率,方便多人同时使用一台打印机。本文将详细介绍如何添加局域网共享打印机的步骤和注意事项。
确保网络连接正常
在添加局域网共享打印机之前,首先要确保局域网的网络连接正常。可以通过检查路由器和网络设备的连接状态,或者尝试访问其他网络资源来确认网络连接是否正常。
选择合适的打印机
在添加局域网共享打印机之前,需要选择一台适合共享的打印机。通常情况下,支持网络连接的打印机都可以用于局域网共享,但建议选择品牌和型号比较常见、易于设置和管理的打印机。
设置打印机网络连接
连接打印机到局域网是实现共享的关键步骤。将打印机与路由器通过有线或无线方式连接。在打印机设置界面中进行网络配置,将其连接到局域网,并分配一个IP地址。
安装打印机驱动程序
在将打印机添加到局域网之前,需要在每台计算机上安装相应的打印机驱动程序。可以从打印机制造商的官方网站下载最新的驱动程序,或使用操作系统自带的驱动程序进行安装。
打开控制面板
在Windows系统中,打开控制面板是添加局域网共享打印机的必要步骤。可以通过点击开始菜单并搜索“控制面板”来打开控制面板。
选择“设备和打印机”
在控制面板中,找到并选择“设备和打印机”选项。这将打开设备和打印机管理界面,用于添加和管理连接的打印机。
点击“添加打印机”
在设备和打印机管理界面中,点击“添加打印机”按钮。系统将开始搜索局域网中可用的打印机。
选择共享的打印机
在搜索到的打印机列表中,选择要添加的共享打印机。可以根据打印机名称或IP地址进行筛选和选择。
安装打印机驱动程序
在选择共享的打印机后,系统会提示安装打印机驱动程序。根据提示完成驱动程序的安装,并等待系统完成添加打印机的过程。
测试打印
完成添加打印机后,可以进行一次测试打印,以确保打印机能够正常工作。在任意应用程序中选择“打印”选项,选择添加的打印机,并发送一个测试打印任务。
设置默认打印机
如果需要将添加的打印机设置为默认打印机,可以在“设备和打印机”管理界面中右键点击该打印机,并选择“设为默认打印机”。
管理共享权限
在局域网共享打印机设置完成后,还可以通过打印机属性设置来管理共享权限。可以设置某些计算机只能使用而不能管理共享打印机。
定期维护和更新
为了保证局域网共享打印机的稳定性和性能,需要定期维护和更新驱动程序、固件和软件。可以定期访问打印机制造商的官方网站,查找最新的驱动程序和软件更新。
解决共享问题
在使用局域网共享打印机的过程中,可能会遇到一些问题,例如无法连接到打印机、打印任务长时间等待等。可以通过检查网络连接、重新安装驱动程序或重启打印机来解决这些问题。
通过以上步骤,您可以轻松地将打印机添加到局域网并实现共享。局域网共享打印机可以提高工作效率,方便多人同时使用,但需要定期维护和更新以确保稳定性。希望本文对您有所帮助。