如何在电脑上改变打印机名称设置(简单步骤教你轻松更改打印机名称)
- 电脑技巧
- 2024-07-13
- 24
- 更新:2024-06-28 11:46:28
在使用电脑的过程中,我们经常需要连接打印机来进行打印操作。然而,默认的打印机名称可能会很晦涩难记,给我们的使用带来了一些麻烦。本文将会教你如何简单地更改打印机名称设置,让你的电脑更加方便实用。
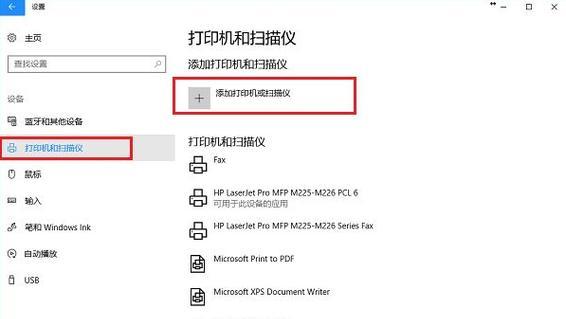
1.查找控制面板
2.进入打印机和设备
3.找到要更改的打印机
4.右键点击打印机
5.选择“属性”
6.打开属性对话框
7.定位到“常规”选项卡
8.找到“打印机名称”字段
9.点击“更改名称”按钮
10.输入新的打印机名称
11.点击“确定”保存更改
12.关闭属性对话框
13.检查打印机名称是否已更改
14.重复以上步骤修改其他打印机名称
15.确认所有更改完成后,关闭控制面板
1.查找控制面板:在电脑的开始菜单中点击“控制面板”来打开控制面板窗口。
2.进入打印机和设备:在控制面板窗口中,找到并点击“设备和打印机”选项,进入打印机和设备管理界面。
3.找到要更改的打印机:在打印机和设备管理界面中,找到你想要更改名称的打印机,确保选中它。
4.右键点击打印机:在选中打印机后,右键点击它,会出现一个菜单。
5.选择“属性”:在菜单中,选择“属性”选项,进入打印机的属性对话框。
6.打开属性对话框:打开属性对话框后,你会看到一些关于打印机的详细信息和设置选项。
7.定位到“常规”选项卡:在属性对话框中,定位到“常规”选项卡。通常,“常规”选项卡会是默认选中的。
8.找到“打印机名称”字段:在“常规”选项卡下方,你会看到一个标有“打印机名称”的字段。
9.点击“更改名称”按钮:在“打印机名称”字段旁边,有一个“更改名称”按钮。点击这个按钮。
10.输入新的打印机名称:在弹出的对话框中,输入你想要设置的新的打印机名称。
11.点击“确定”保存更改:输入完新的名称后,点击“确定”按钮,保存更改。
12.关闭属性对话框:关闭属性对话框,回到打印机和设备管理界面。
13.检查打印机名称是否已更改:确认关闭属性对话框后,你会看到打印机和设备管理界面中的打印机名称已经更改为你刚才设置的新名称。
14.重复以上步骤修改其他打印机名称:如果你还有其他要更改名称的打印机,可以重复以上步骤进行设置。
15.确认所有更改完成后,关闭控制面板:在所有打印机名称都已经更改完成后,可以关闭控制面板窗口。
通过简单的几个步骤,我们可以轻松地在电脑上更改打印机名称设置。这样一来,我们可以为每个打印机设置一个易于记忆和识别的名称,提高我们的工作效率和使用体验。希望本文对你有所帮助!
如何设置电脑打印机名称
在使用电脑的办公环境中,经常需要连接打印机进行文件的打印操作。然而,当我们面对多个打印机时,却常常因为打印机名称混淆而导致操作困难。本文将介绍如何使用电脑设置打印机名称,以提高工作效率和减少错误操作。
为什么需要设置打印机名称
通过给打印机设置名称,可以方便地识别和区分不同的打印设备,避免操作错误和混淆。
打印机名称设置的步骤
1.打开电脑控制面板
2.点击“设备和打印机”
3.找到需要设置名称的打印机
4.右键点击该打印机,选择“属性”
5.进入“常规”选项卡
6.在“共享名称”或“设备名称”栏目中输入想要设置的名称
7.确认并保存设置
注意事项和技巧
1.选择一个简洁明了的名称,易于记忆和识别
2.避免使用与其他设备相同的名称,以免混淆
3.可根据实际需要设置多个打印机名称,方便不同场景下的使用
设置打印机名称的优势
1.提升工作效率:通过设置清晰明了的打印机名称,能够快速找到并选择需要的设备,减少操作时间。
2.减少错误操作:避免因为打印机名称混淆而发生错误的打印操作,提高工作精准度。
与打印机名称相关的问题解答
1.如何修改已设置的打印机名称?
-重复第二步至第七步,即可重新设置打印机名称。
2.是否可以设置多个名称给一个打印机?
-不可以。一个打印机只能设置一个名称。
常见问题和解决方法
1.设置了新的打印机名称,但在电脑上仍显示旧名称怎么办?
-可尝试重新启动电脑,或者在设备和打印机界面右键点击空白处,选择“刷新”或“更新”。
其他打印机管理技巧
1.打印机共享设置:通过网络共享设置,可以让多台电脑连接同一台打印机。
2.默认打印机设置:可以将常用的打印机设为默认,方便快捷地进行打印操作。
通过设置电脑打印机名称,我们可以简化操作步骤,提升工作效率。合理设置打印机名称可以避免混淆和错误操作,从而提高工作精准度。同时,通过了解相关技巧和注意事项,我们可以更好地管理和使用打印设备。











